
Webex Meetings bietet sichere, integrierte Audio-, Video- und Inhaltsfreigabe von jedem Gerät aus. Daher gilt sie als führende Plattform, die auf Meetings für unternehmensweite Einsätze ausgerichtet ist.
Es ist ideal für Menschen aller Hintergründe, die in Verbindung bleiben möchten, und wird so zu einem unverzichtbaren Werkzeug.
Und eine Möglichkeit, den Nutzen zu maximieren, besteht darin, zu lernen Wie zeichnet man ein Webex-Meeting auf?, zum einfachen Teilen oder zum späteren Nachschlagen. Lesen wir weiter, um mehr zu erfahren!
Können Sie als Gastgeber ein Webex-Meeting aufzeichnen?
Ja, Sie können Webex-Meetings in der App selbst aufzeichnen, wenn Sie der Gastgeber sind. Webex verfügt zu diesem Zweck über ein integriertes Tool, das praktisch und einfach ist. Gehen Sie einfach zuerst zu Ihrem Webex-Live-Meeting und klicken Sie auf die rote Schaltfläche „Aufzeichnen“ in der unteren rechten Ecke. Nachdem Sie den Dateispeicherort ausgewählt und auf die Schaltfläche „Speichern“ geklickt haben, können Sie die Aufzeichnung des Webex-Meetings starten.
Wie zeichnet man als Teilnehmer ein Webex-Meeting auf?
Wenn Sie ein Meeting-Teilnehmer sind, müssen Sie den Meeting-Gastgeber bitten, Sie als Co-Host oder Moderator zu ernennen, um die Aufzeichnungsoptionen verfügbar zu machen. Wenn Sie dieses Ziel jedoch nicht erreichen können, müssen Sie ein Tool eines Drittanbieters verwenden, um Webex aufzuzeichnen. Nachfolgend finden Sie einige nützliche Webex-Rekorder für jedes Gerät.
So zeichnen Sie ein Webex-Meeting auf dem PC auf
Wenn Sie schnell einen Webex-Datensatz auf Ihren PC übertragen möchten, DiReec-Bildschirmrekorder muss die beste Wahl sein. es ist ein benutzerfreundlich und intuitiv Recorder, dessen Hauptfunktionen in vier Bereiche unterteilt sind: Bildschirmaufzeichnung, Fensteraufzeichnung, Audioaufzeichnung und Webcam-Aufzeichnung. Nehmen Sie als Beispiel die Webcam-Aufzeichnung. Der Schwerpunkt liegt auf der gemeinsamen Erfassung der Bilder und Stimmen von Personen, was Ihnen dabei helfen kann, ein Webex-Meeting umfassender zu gestalten. Außerdem enthält es auch einige grundlegende Videobearbeitungs-Tools, was Ihre Webex-Aufzeichnungen professioneller und attraktiver machen kann. Insbesondere ermöglicht es Ihnen die mühelose und einfache Bildschirmaufzeichnung auf Ihrem PC verbraucht weniger Geräteressourcen im Vergleich zu ähnlichen Apps.
So zeichnen Sie ein Webex-Meeting auf Ihrem PC auf!
Screen Recorder
Nehmen Sie HD-Video und -Audio sofort auf
- für Windows 10
- für Mac OS X 14+
- für Android
- Installieren Sie den DiReec Screen Recorder und führen Sie ihn aus. Sie können einige einfache Einstellungen wie das Format und die Qualität des exportierten Videos entsprechend Ihren Anforderungen vornehmen.
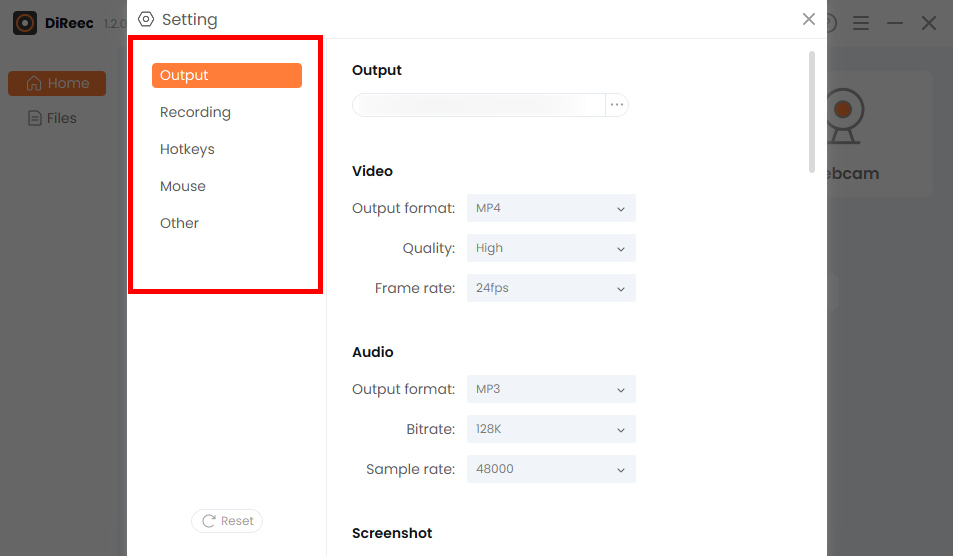
- Wählen Sie das "Bildschirm”-Option und passen Sie Ihren gewünschten Bereich im Bereich „Bildschirmgröße”-Modul oder wählen Sie den Standard-Vollbereich. Klicken Sie dann auf „RECKlicken Sie auf die Schaltfläche, um mit der Aufzeichnung eines Webex-Meetings zu beginnen.
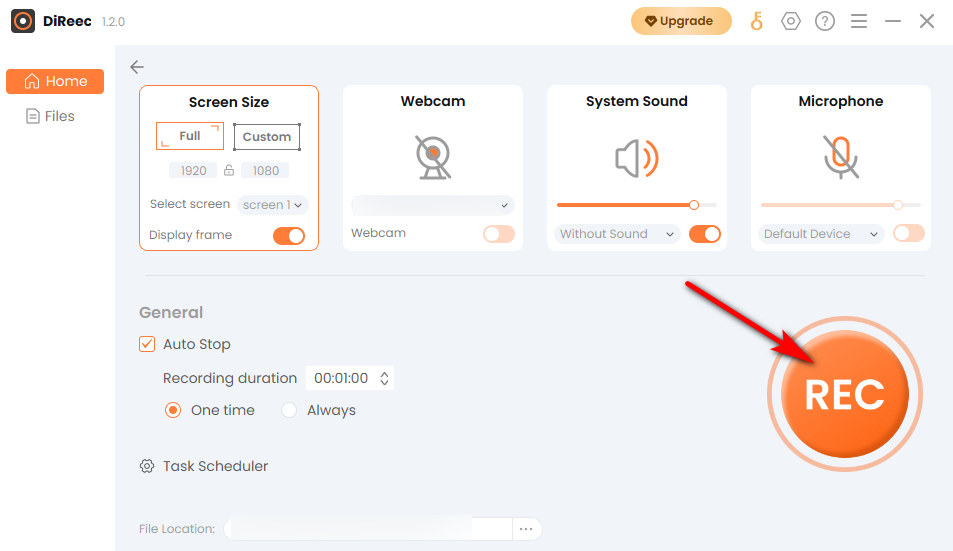
- Klicken Sie auf den Button Stoppen”-Symbol, um Ihre Webex-Bildschirmaufzeichnung zu beenden, und die aufgezeichnete Datei wird basierend auf benutzerdefinierten Einstellungen automatisch an Ihrem angegebenen Dateispeicherort gespeichert.

So zeichnen Sie ein Meeting in Webex auf dem Mac auf
Wenn Sie eine komplett wollen kostenlos und einfach zu bedienende Webex-Recorder, die beste Option für Mac-Benutzer ist das integrierte Tool – QuickTime Player. Obwohl die Anwendung vorinstalliert ist, sind sich viele Menschen ihrer Funktionen nicht bewusst. es ist ein Multimedia-Programm das unterstützt spielend, Streaming, Codierung und Umcodierung eine Vielzahl digitaler Medienformate. Selbstverständlich ist auch eine Bildschirmaufnahme möglich, wodurch Ihre grundlegenden Anforderungen an die Aufzeichnung eines Webex-Meetings ohne zusätzliche Bedenken erfüllt werden können.
So zeichnen Sie ein Webex-Meeting als Teilnehmer auf dem Mac auf.
- Gehen Sie zum QuickTime Player und klicken Sie dann auf „Neue Bildschirmaufnahme"
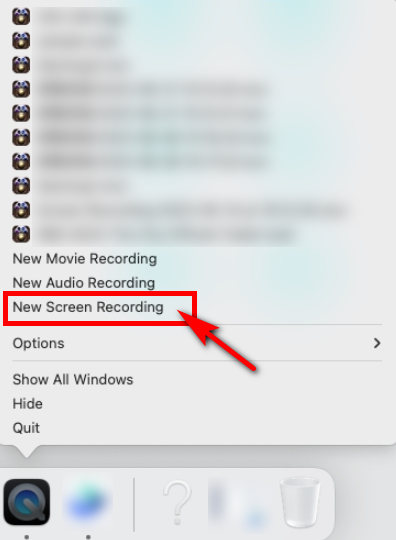
- Wählen Sie den Aufnahmebereich aus und klicken Sie dann auf „Rekord" anfangen.
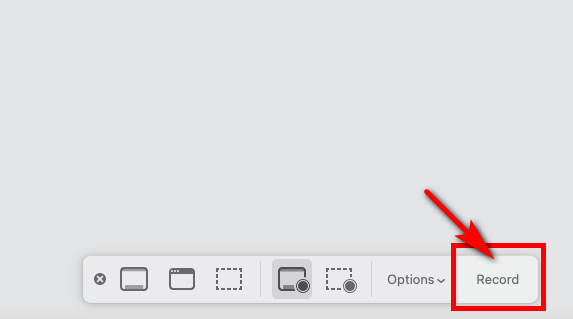
- Um die Aufzeichnung von Webex zu beenden, klicken Sie auf den schwarzen Punkt oben auf dem Bildschirm.
So zeichnen Sie ein Webex-Meeting am Telefon auf
Wenn Sie ein Mobiltelefon verwenden, können Sie den unkompliziertesten Weg wählen: Nutzen Sie das integrierte Tool, ohne dass Sie Apps herunterladen müssen. Es ermöglicht Ihnen, Webex immer gleichzeitig mit dem Framework-Sound und dem Mikrofon aufzuzeichnen. In Zukunft werden wir den nativen Rekorder für iPhone bzw. Android vorstellen. Lesen Sie einfach weiter, um zu erfahren, wie Sie als Teilnehmer ein Webex-Meeting mit Audio auf Ihrem Telefon aufzeichnen können.
So zeichnen Sie ein Webex-Meeting auf dem iPhone auf
Können Sie ein Webex-Meeting aufzeichnen, wenn Sie ein iPhone-Benutzer sind? Natürlich! Um dieses Ziel zu erreichen, können Sie Webex-Meetings mit dem nativen iPhone-Bildschirmrekorder aufzeichnen. Sie müssen sich keine Sorgen über Speicherbelegung oder Virenbedrohungen machen, da es sich um ein Tool handelt, das mit dem Gerät geliefert wird. Wenn Sie lieber ein Webex-Meeting aufzeichnen möchten, ohne Software von Drittanbietern herunterzuladen, probieren Sie es einfach aus.
So zeichnen Sie ein Webex-Meeting als Teilnehmer auf dem iPhone auf.
- Sie sollten in der Systemsteuerung nach unten wischen, um auf „Quick Settings”-Menü, bevor Sie ein Webex-Meeting aufzeichnen.
- Um die Aufnahme zu starten, drücken Sie die Taste „Screen Recorder”-Taste, wie im Bild gezeigt. Bitte beachten Sie, dass es nach dem Treffer von Weiß zu Rot wechselt.
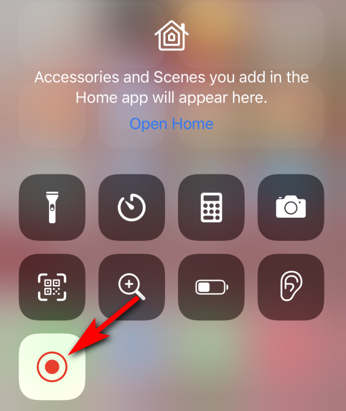
(Wenn Sie es nicht finden können, können Sie zu „Einstellungen“ > „Kontrollzentrum“ > „Bildschirmaufzeichnung“ gehen und auf das „+“-Zeichen tippen, um es hinzuzufügen. Dann finden Sie „Bildschirmrekorder“ in der Systemsteuerung. )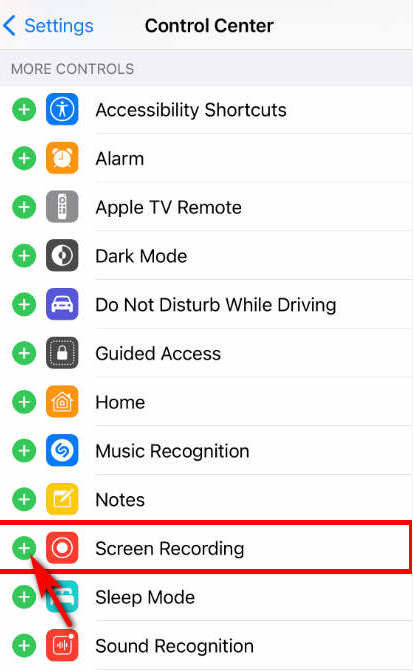
- Wenn Sie die Webex-Meeting-Aufzeichnung beenden möchten, ziehen Sie erneut nach unten, um das Bedienfeld aufzurufen, und tippen Sie dann auf „Screen Recorder”-Taste erneut. Ihr aufgenommenes Video finden Sie auf den Fotos, nachdem Sie auf „Stoppen".
So zeichnen Sie ein Webex-Meeting auf Android auf
Android verfügt über eine eigene Lösung zum Aufzeichnen von Webex-Meetings, und Sie müssen sich nicht auf Programme von Drittanbietern verlassen. Da es sich um ein kostenlos zugrunde liegendes Gerät, das mit dem System selbst geliefert wird; Daher ist kein zusätzlicher Speicher erforderlich. Es könnte ein sein praktisch und essential Webex-Recorder, genau wie das iPhone.
Hier finden Sie eine Schritt-für-Schritt-Anleitung für die Bildschirmaufzeichnung eines Webex-Meetings auf Android.
- Wischen Sie nach unten „Systemsteuerung” um auf Ihr „ zuzugreifenQuick Settings”-Menü, wenn Sie Webex aufzeichnen möchten. Tippen Sie dann auf „Screen Recorder".
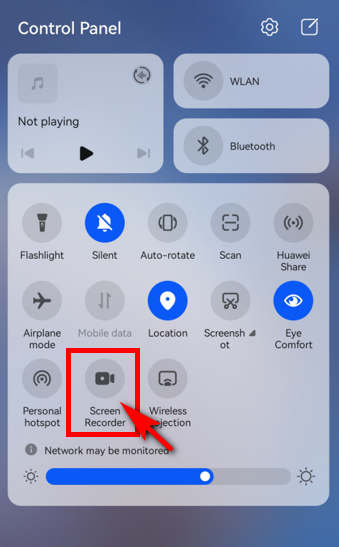
- Drücken Sie auf das rote Aufnahmesymbol, wenn Sie die Aufnahme beenden möchten. Anschließend finden Sie Ihre gespeicherten Webex-Meeting-Videos in der Galerie-App auf Ihrem Telefon.
So zeichnen Sie das Webex-Meeting online auf
Möchten Sie wissen, wie Sie Webex-Meetings ohne Erlaubnis online aufzeichnen können? AmoyShare Online-Bildschirmrekorder ist eine gute Wahl. Mit diesem leistungsstarken Online-Tool können Sie die Bildschirmaufzeichnung von Webex ohne Qualitätsverlust und Verzögerungen durchführen. Darüber hinaus ist die nette Schnittstelle und Anfängerfreundlich Die Nutzung wird es sehr gut machen praktisch um ein Webex-Meeting online aufzuzeichnen. Wir empfehlen AmoyShare Online Screen Recorder dringend allen, die einen suchen kostenlos und safe Online-Aufzeichnungstool.
So zeichnen Sie ein Webex-Meeting online auf.
- Gehen Sie zur AmoyShare-Website und suchen Sie nach „Online-Bildschirmrekorder”-Seite und klicken Sie, um einzutreten.
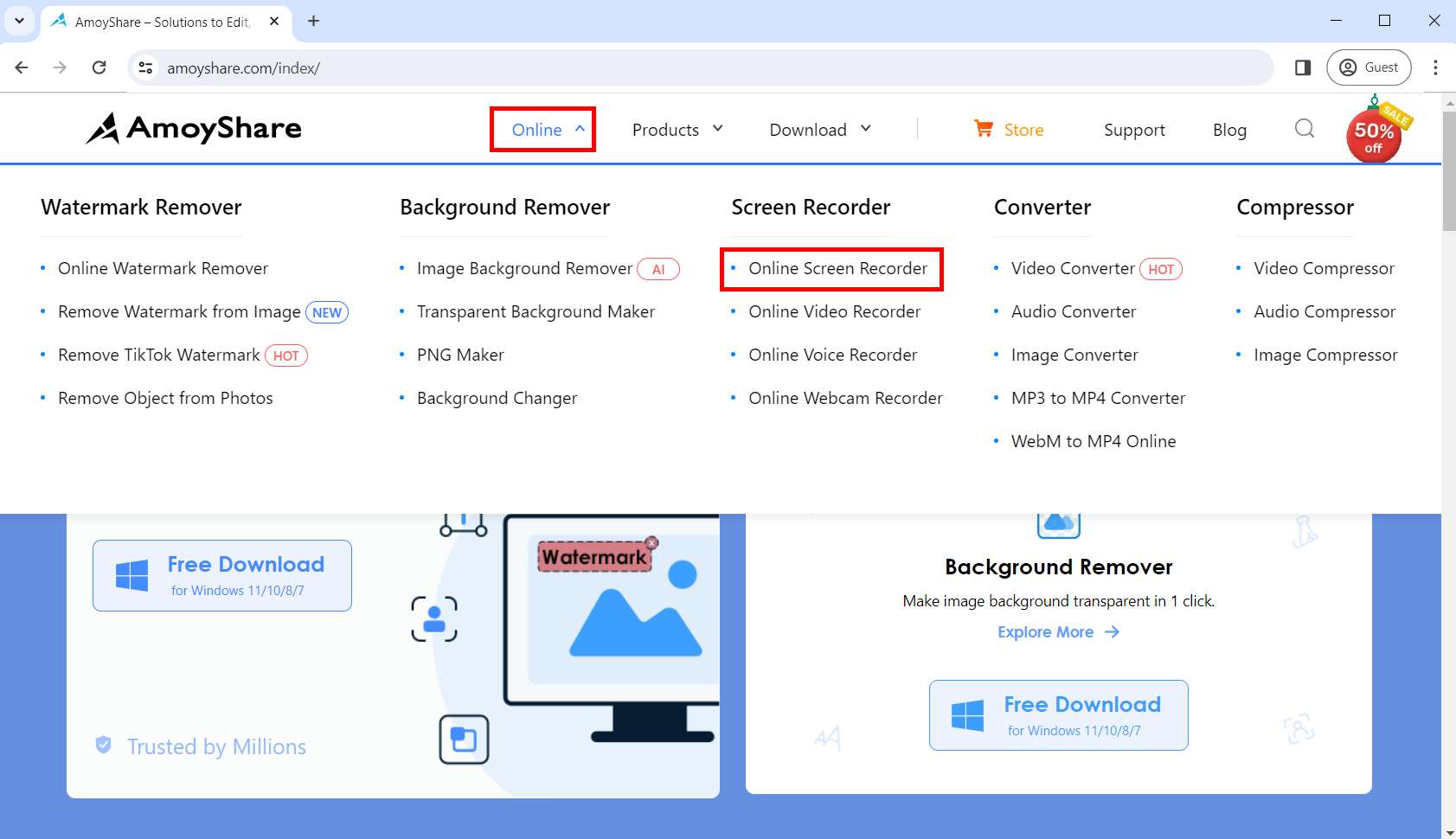
- Klicken Sie auf den Button Aufnahme starten" Taste. Wählen Sie das Fenster aus, das Sie aufnehmen möchten, und klicken Sie auf „Share.“ Nach dem Countdown von drei Sekunden beginnt die Aufnahme.
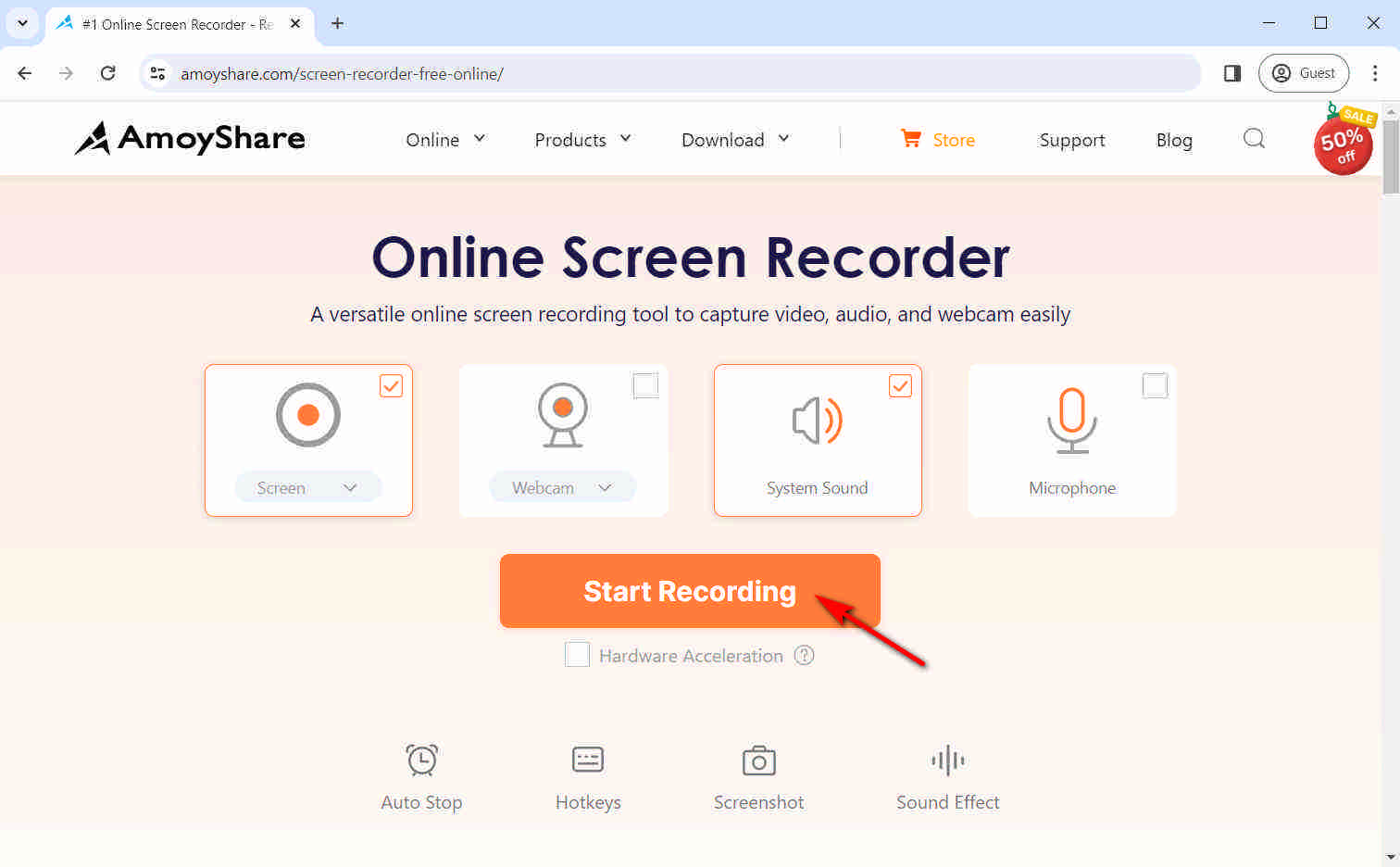
- Drücken Sie die Stopptaste, wenn Sie mit der Aufnahme fertig sind. Dann können Sie auf „Herunterladen”; Das Webex-Aufzeichnungsvideo wird automatisch im Zielordner gespeichert.
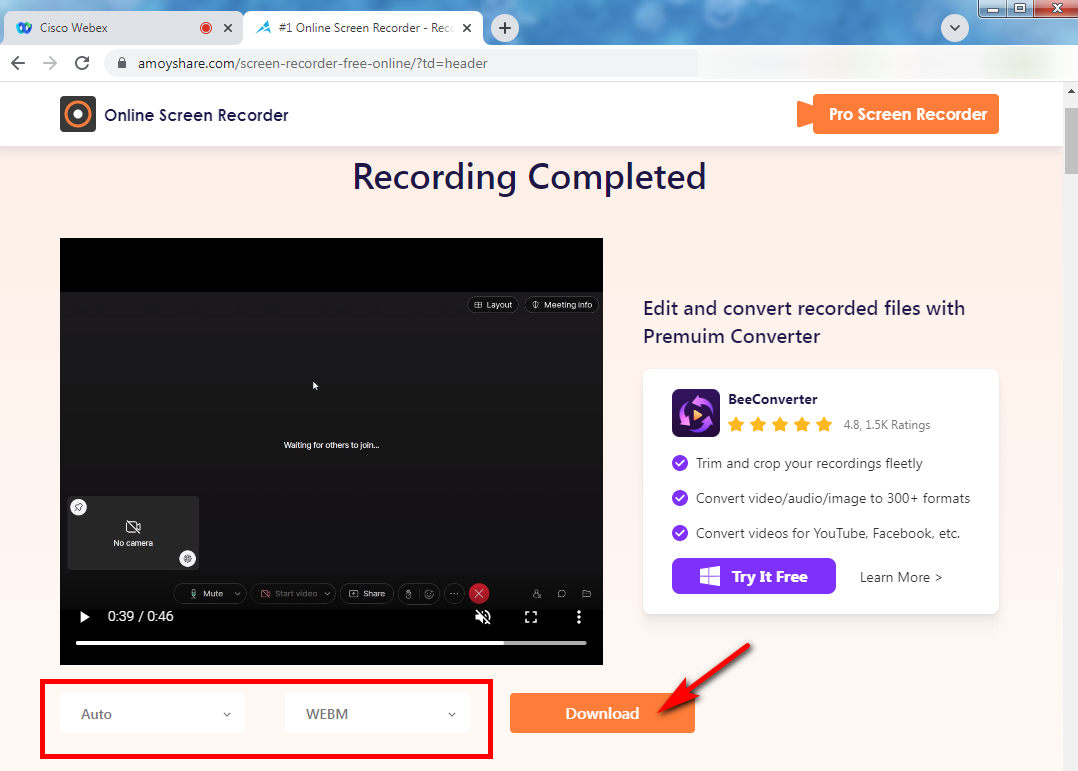
Zusammenfassung
In diesem Beitrag erfahren Sie, wie Sie Webex-Meetings auf jedem Gerät aufzeichnen. Sie müssen nur eine davon entsprechend Ihren Anforderungen auswählen. Benutzen DiReec-Bildschirmrekorder ist für PC-Benutzer immer eine gute Idee, wenn Sie Webex-Meetings als Teilnehmer aufzeichnen möchten. Darüber hinaus bietet der DiReec Screen Recorder benutzerfreundliche Einfachheit und eine Reihe vielseitiger Aufnahmemodi, die definitiv einen Versuch wert sind.
Screen Recorder
Nehmen Sie HD-Video und -Audio sofort auf
- für Windows 10
- für Mac OS X 14+
- für Android
FAQs
Wie zeichne ich ein Webex-Meeting auf, wenn ich nicht der Gastgeber bin?
Wenn Sie nicht der Gastgeber des Meetings sind, haben Sie zwei Möglichkeiten. Die erste besteht darin, dass Sie sich beim Gastgeber als Co-Moderator oder Moderator bewerben müssen, damit Sie das integrierte Bildschirmaufzeichnungstool von Webex nutzen können. Die zweite Methode besteht darin, einen Drittanbieter-Recorder wie DiReec Screen Recorder zu verwenden, um die Bildschirmaufzeichnung von Webex zu erreichen.
Wie zeichnet man ein Webex-Meeting mit Audio auf?
Hier ist eine einfache Methode, die unabhängig davon gilt, ob Sie Gastgeber oder Teilnehmer des Meetings sind, um mit Audio aufzuzeichnen DiReec-Bildschirmrekorder. Sie können damit nicht nur Webex-Meetings mit Audio aufzeichnen, sondern bei Bedarf auch gleichzeitig die Webcam aufzeichnen. Darüber hinaus können Sie die Bearbeitungsfunktion sogar nutzen, um Ihr aufgenommenes Video weiter zu verbessern.
Wie aktiviere ich die Webex-Aufzeichnung?
In diesem Artikel finden Sie viele Möglichkeiten, Webex aufzuzeichnen. Wenn Sie der Gastgeber sind, können Sie zum Aufzeichnen direkt das integrierte Tool von Webex verwenden. Wenn Sie Teilnehmer sind, besteht kein Zweifel daran, dass eine leistungsstarke Bildschirmaufzeichnungssoftware eines Drittanbieters eine gute Wahl ist.
Können Sie Webex-Meetings automatisch aufzeichnen?
Ja, um dieses Ziel zu erreichen, empfehlen wir DiReec-Bildschirmrekorder am meisten. Es bietet einen Aufgabenplaner zur automatischen Aufzeichnung von Webex-Meetings, was praktischer ist als das native Webex-Tool. Sie können die Dauer oder einen bestimmten Zeitpunkt zum Beenden der Aufzeichnung entsprechend Ihren Anforderungen auswählen. Darüber hinaus können Sie sogar den Aufnahmebereich, den Systemton, das Mikrofon usw. anpassen.