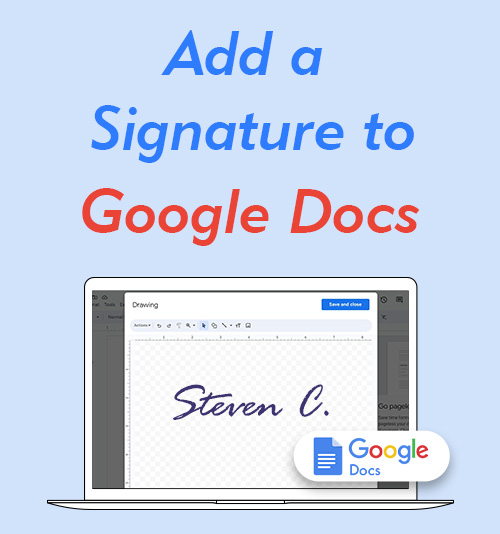
Google Docs ist eine der beliebtesten Online-Textverarbeitungsplattformen. Sie können damit problemlos Dokumente erstellen, bearbeiten und gemeinsam mit anderen Personen daran arbeiten. Darüber hinaus können Sie Google Docs Signaturen hinzufügen, was für Einzelpersonen und Organisationen zu einem wichtigen Bestandteil der täglichen Arbeit geworden ist.
Tatsächlich kann das Hinzufügen einer Signatur zu Google Docs dazu beitragen, Ihren Arbeitsablauf zu optimieren und den Papierkram zu reduzieren, was die Arbeit für mehrere Geschäftspartner, die an Geschäften oder komplexen Verträgen beteiligt sind, erleichtert.
Dieser Leitfaden führt Sie durch die einzelnen Schritte So fügen Sie eine Signatur in Google Docs hinzu mit 3 einfachen und unkomplizierten Methoden.
Lesen Sie also weiter!
Teil 1. Fügen Sie eine Signatur in Google Docs ein, indem Sie ein Bild hochladen
Es gibt mehrere Möglichkeiten, wie Sie in Google Docs eine Signatur einfügen können. Wenn Sie es gewohnt sind, Dokumente mit einem handschriftlichen Namen zu unterschreiben, können Sie die Signatur in ein Bild umwandeln und es dann bequem in die Signaturzeile in Google Docs hochladen.
Hier ist eine einfache Methode zum Einfügen einer Signatur in Google Docs durch Hochladen von Signaturbildern.
Bereiten Sie für jeden Fall eine transparente Signatur vor
Bevor Sie Ihre Signatur zu Google Docs hinzufügen, müssen Sie zunächst ein Signaturbild mit transparentem Hintergrund vorbereiten.
Eine Signatur kann informell und unprofessionell wirken, wenn sie einen Hintergrund oder irrelevante Zeilen in einem Dokument enthält. Daher ist es notwendig, Ihr Signaturbild in eine Signatur mit transparentem Hintergrund umzuwandeln.
Hier stellen wir Ihnen ein fantastisches Tool vor, mit dem Sie den Hintergrund Ihrer Signatur ganz einfach entfernen können: AmoyShare Digital Signature Maker, ein KI-basierter Online-Signaturhintergrundentferner.
Merkmale:
● Schnelles Erstellen einer transparenten Signatur mit nur 1 Klick
● Behalten Sie die Originalqualität des Signaturbildes bei
● Bietet eine nahtlose Integration mit Google Docs
● Wiederverwendbar in anderen Dokumenten
● Kostenlose Nutzung
Erstellen Sie jetzt mit den folgenden einfachen Schritten eine digitale Signatur:
- Laden Sie Ihr Signaturbild hoch auf AmoyShare E-Signatur-Ersteller.
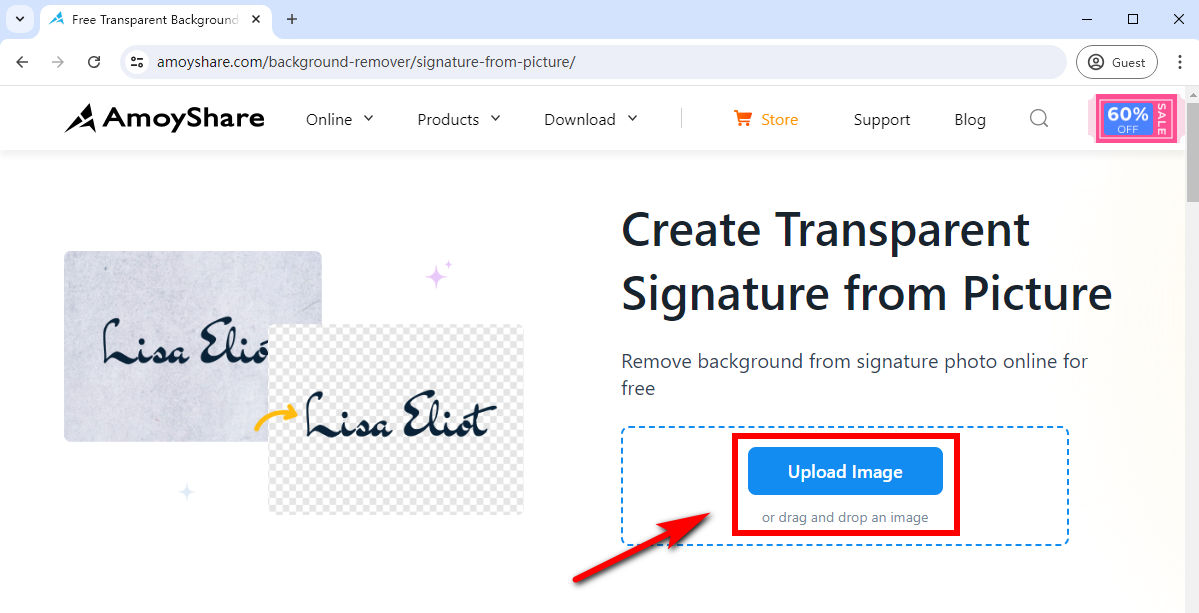
- Anschließend wird der Hintergrund Ihrer Signatur innerhalb von Sekunden automatisch entfernt.
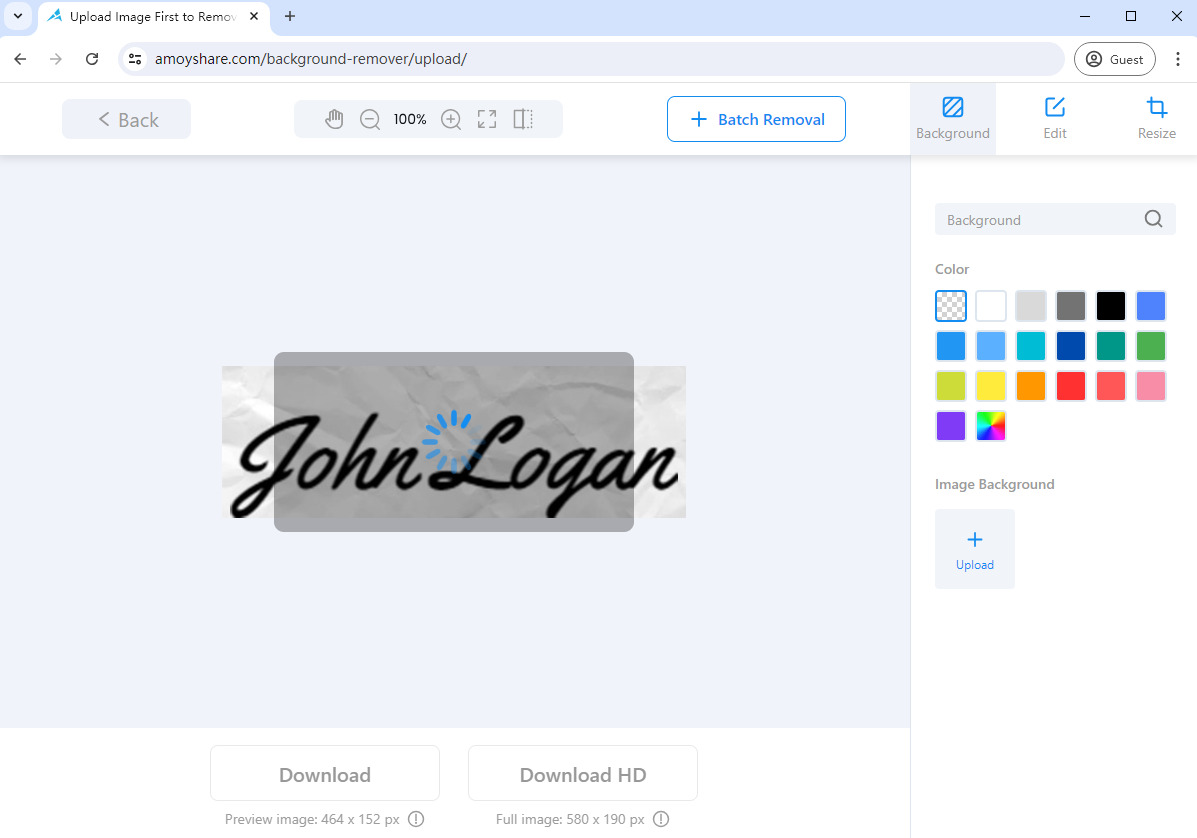
- Laden Sie die transparente Signatur als PNG-Bild herunter. Anschließend können Sie die elektronische Signatur mühelos zu jedem Google-Dokument hinzufügen.
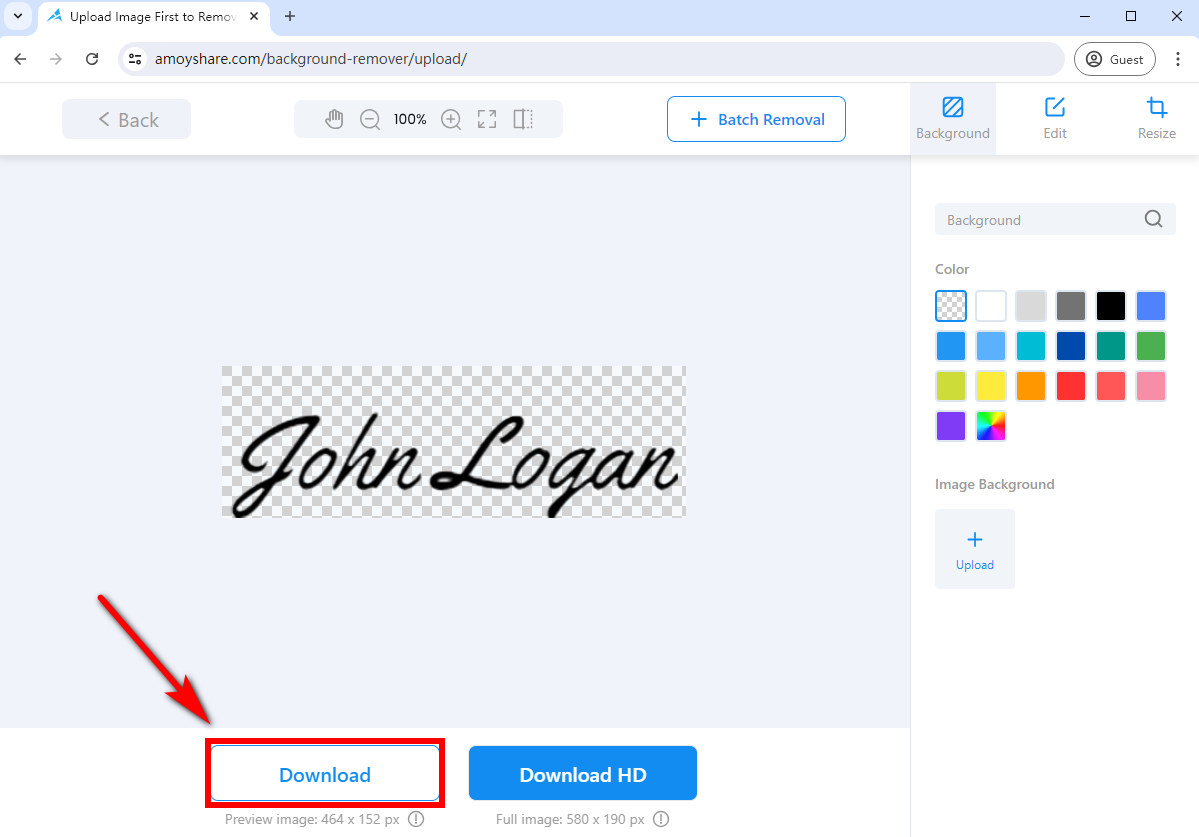
So fügen Sie eine Signatur in Google Docs hinzu
Jetzt haben Sie die transparente Signatur erstellt von AmoyShare Digital Signature MakerSie fragen sich vielleicht, wie Sie Google Docs eine Signatur hinzufügen können. Glücklicherweise verfügt Google Docs über eine integrierte Funktion, mit der Sie ein Signaturbild in Ihre Dokumente einfügen können, sodass Sie so schnell wie möglich ein signiertes Dokument erhalten.
Hier sind einfache Schritte zum Hinzufügen einer Signatur in Google Docs durch Hochladen eines Bildes:
- Öffnen Sie in Google Docs eine Datei, der Sie eine Signatur hinzufügen möchten: Klicken Sie auf das Symbol „Dateiauswahl öffnen“.
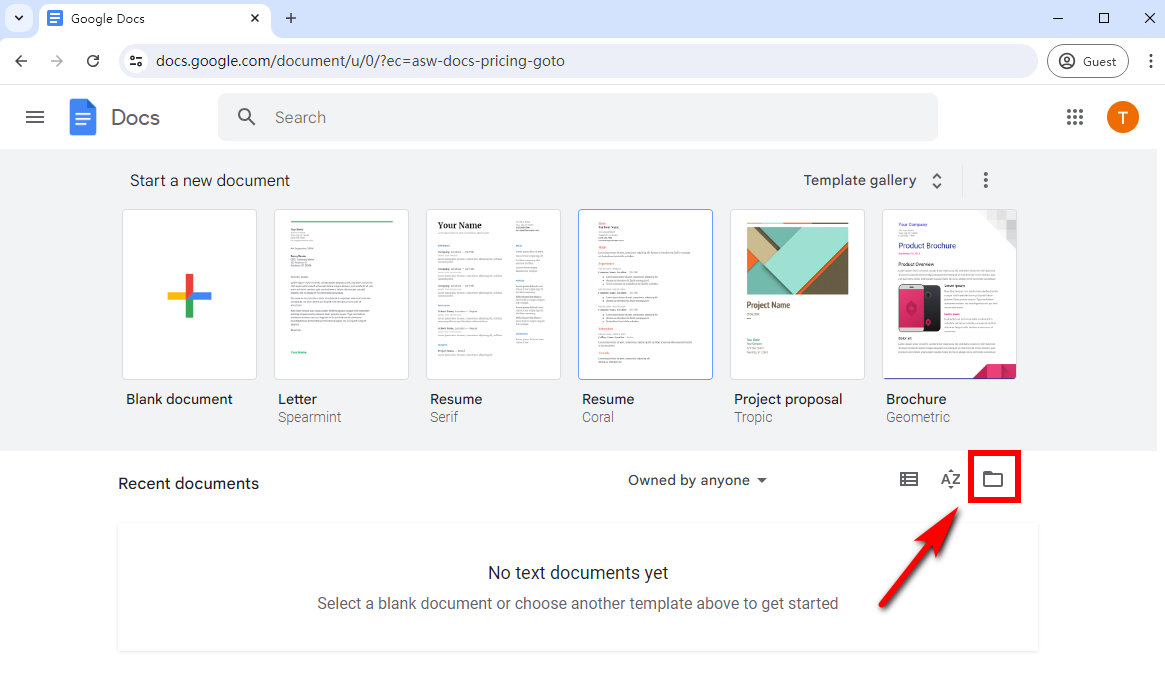 Wählen Sie „Hochladen“, um Ihr Dokument hochzuladen, indem Sie auf „Durchsuchen“ klicken oder eine Datei ziehen.
Wählen Sie „Hochladen“, um Ihr Dokument hochzuladen, indem Sie auf „Durchsuchen“ klicken oder eine Datei ziehen.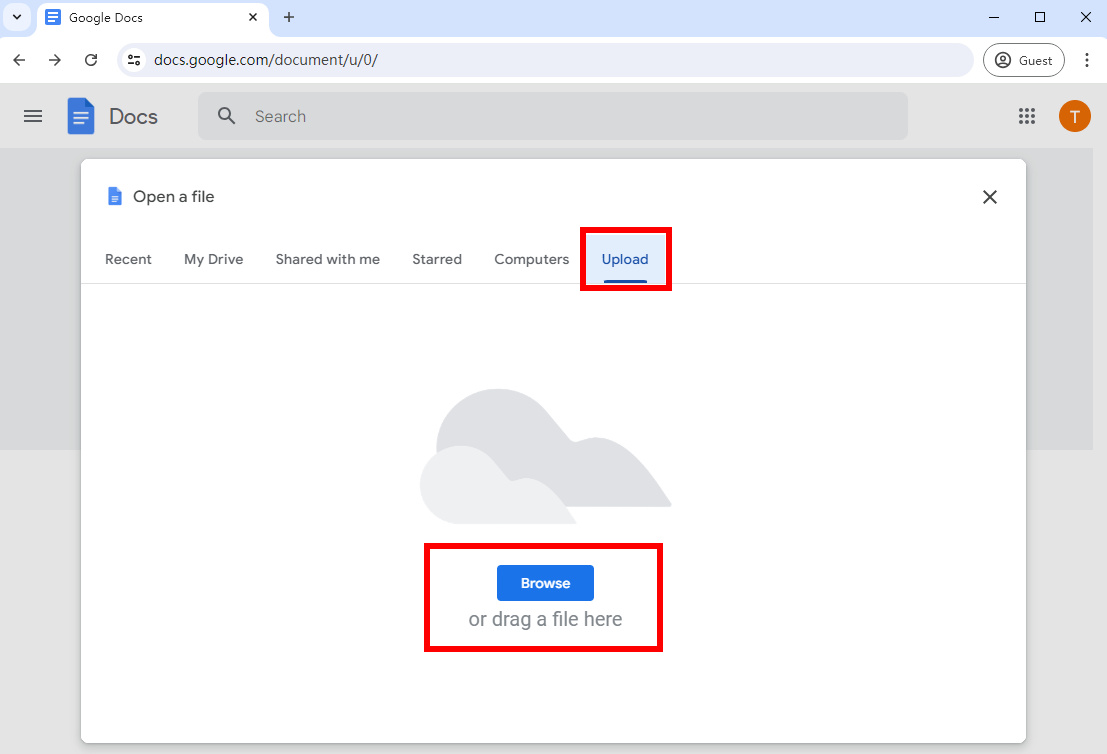
- Fügen Sie das Signaturbild ein: Navigieren Sie zu „Einfügen“, klicken Sie auf „Bild“ und wählen Sie „Vom Computer hochladen“, um die Signatur hochzuladen, die Sie gerade mit AmoyShare Digital Signature Maker erstellt haben.
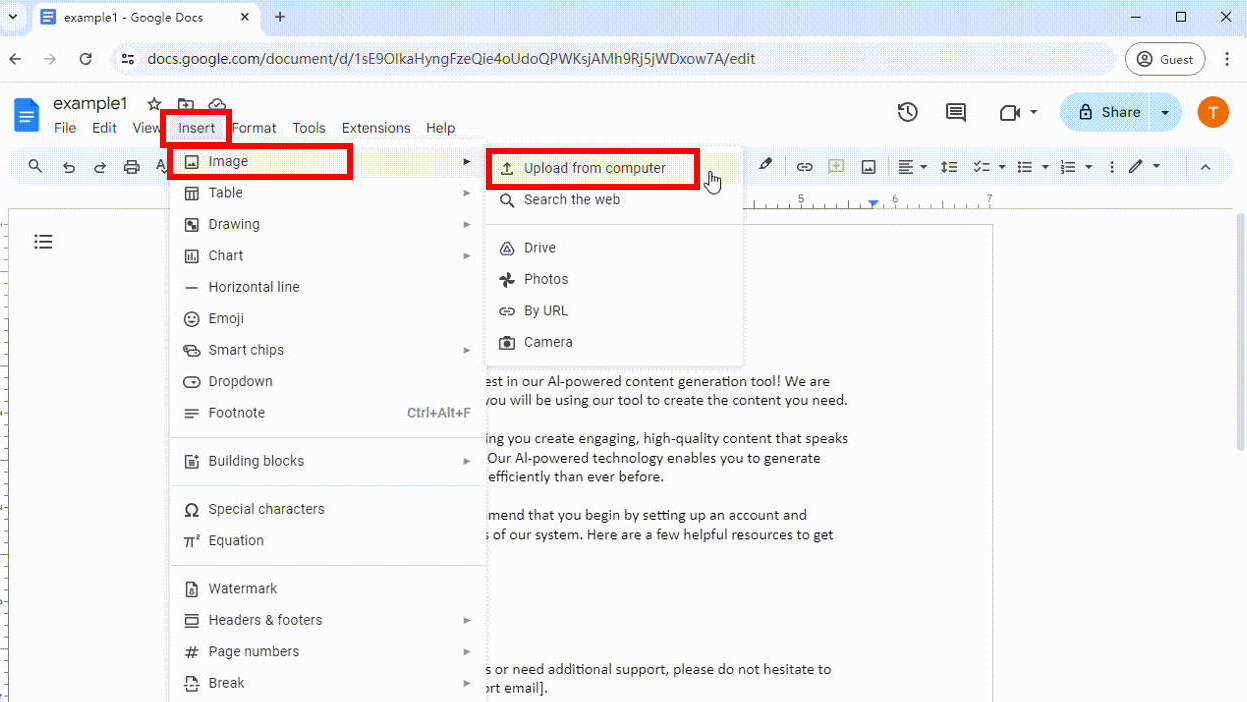
- Passen Sie die Größe der Signatur an und positionieren Sie sie im Signaturbereich.
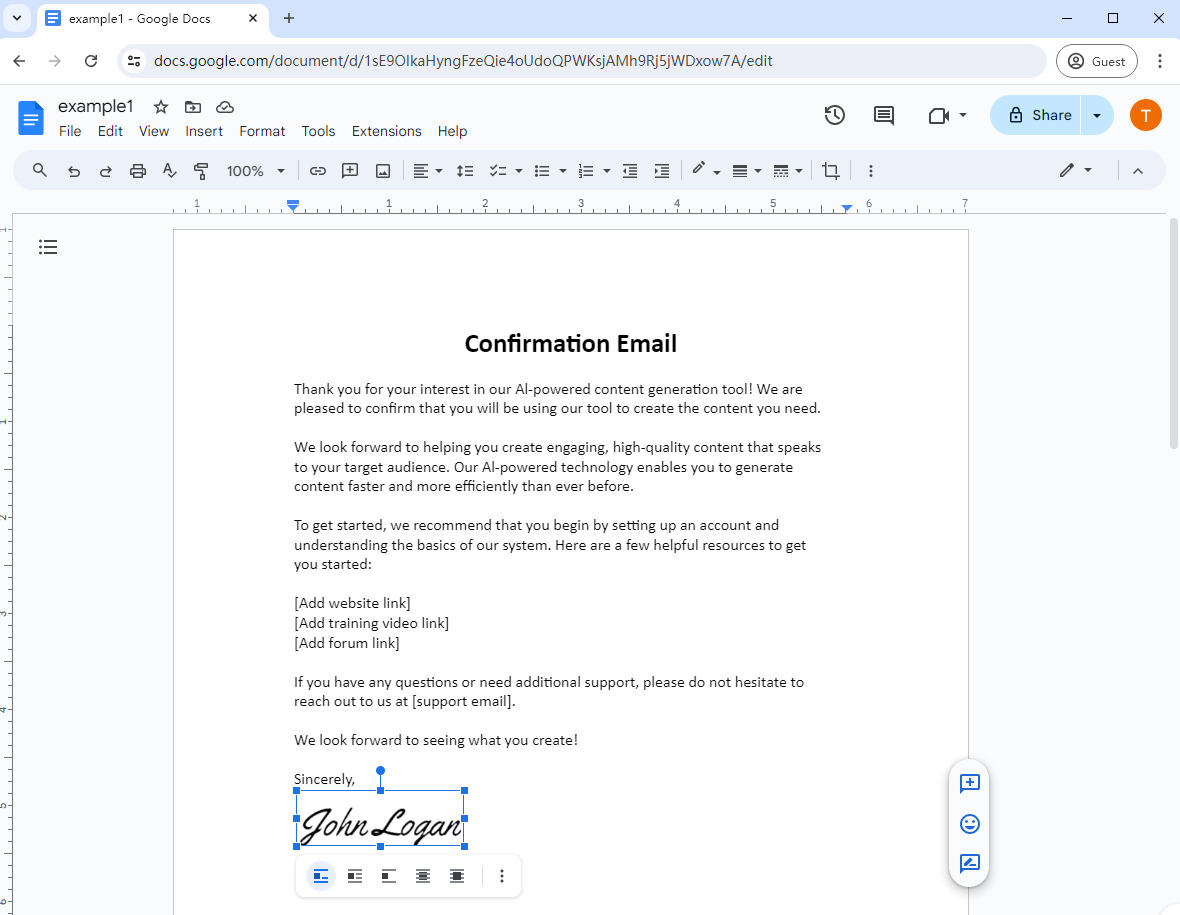
- Wenn Sie die Signatur hinzugefügt haben, navigieren Sie zu „Datei“. Wählen Sie „Herunterladen“, um das Google-Dokument herunterzuladen, oder „Teilen“, um die Datei mit anderen zu teilen.
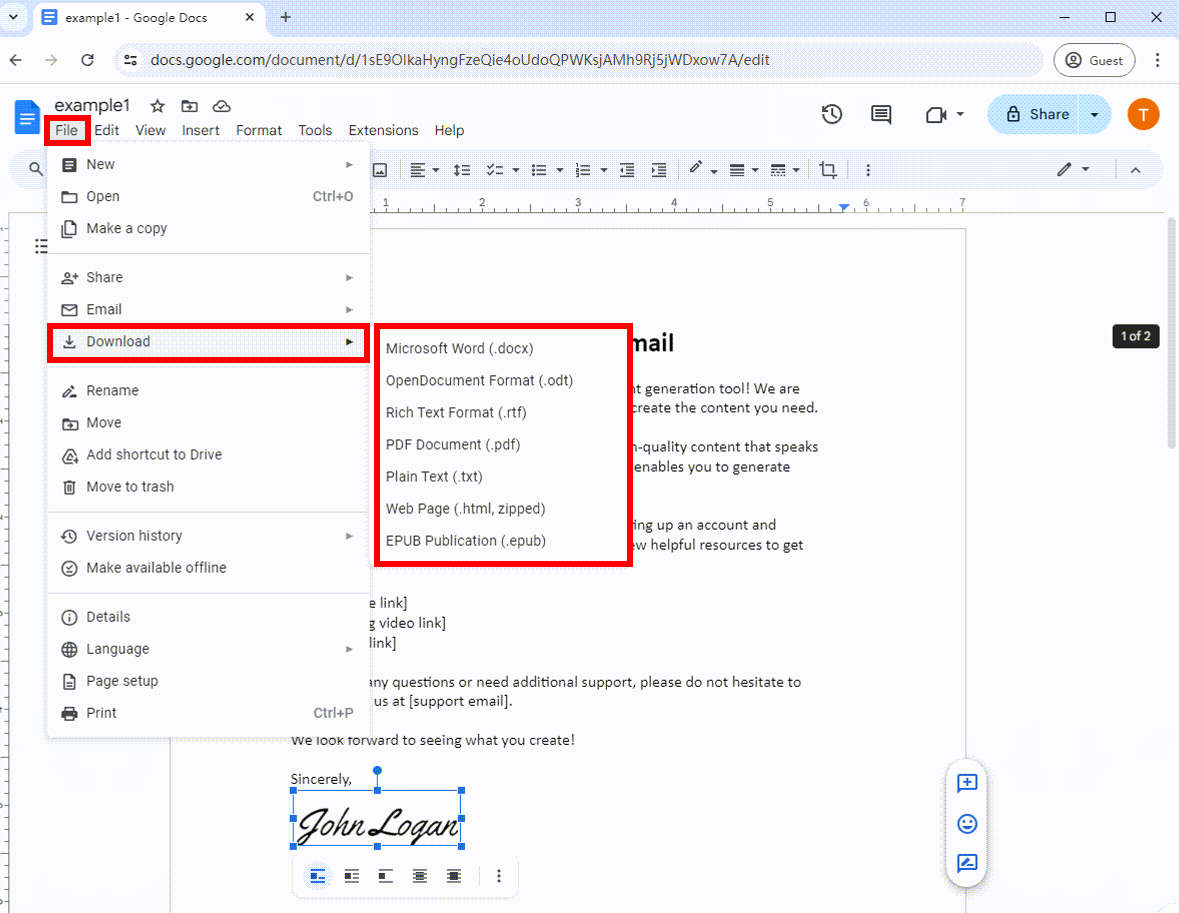
Tipps:
Wenn Sie Google Docs zum ersten Mal verwenden, erstellen Sie zunächst ein kostenloses Konto.
Teil 2. So signieren Sie ein Google-Dokument mit dem Google-Zeichentool
Mit dem Zeichentool können Sie Google Doc-Dokumenten am einfachsten eine Signatur hinzufügen. Obwohl es nicht so leistungsstark ist wie professionelle Zeichensoftware, eignet sich das Zeichentool zum Erstellen einfacher handschriftlicher Signaturen.
Um zu erfahren, wie Sie mit Google Drawing eine Signatur in Google Docs hinzufügen, folgen Sie der Schritt-für-Schritt-Anleitung:
- Öffnen Sie ein Dokument in Google Docs.
- Platzieren Sie den Cursor auf der Zeile, in der die Signatur erscheinen soll. Navigieren Sie dann zu „Einfügen“, klicken Sie auf „Zeichnung“ und wählen Sie „Neu“.
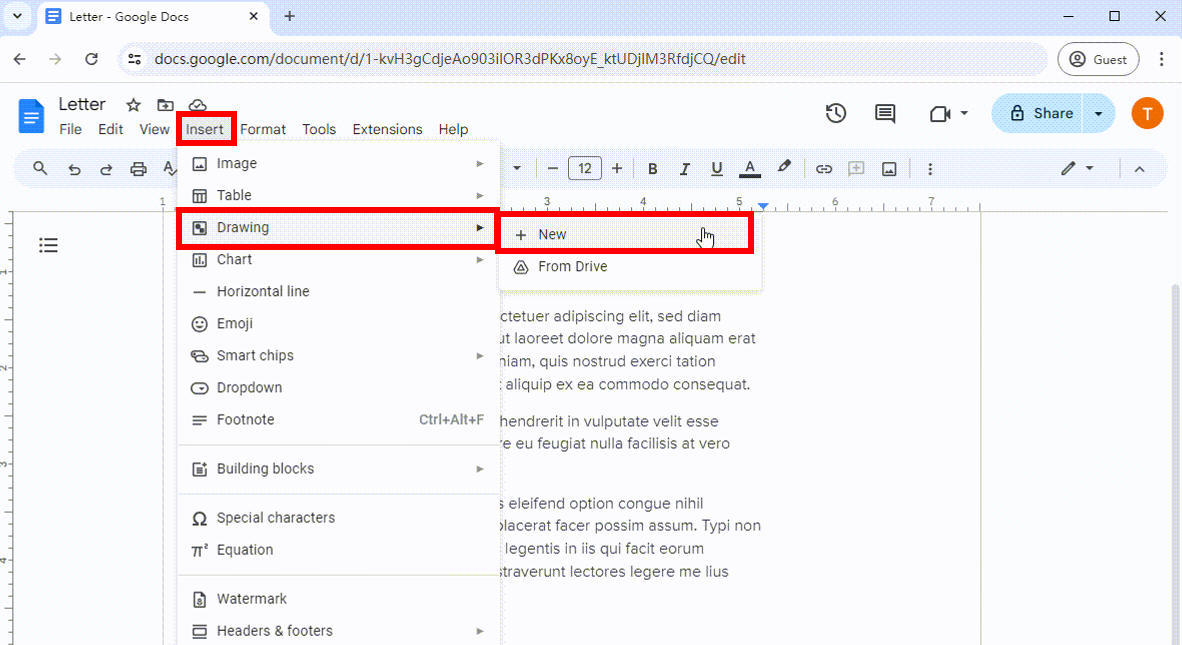
- Wählen Sie im Zeichenfenster den Dropdown-Pfeil neben dem Symbol „Linie“ und wählen Sie „Kritzeln“.
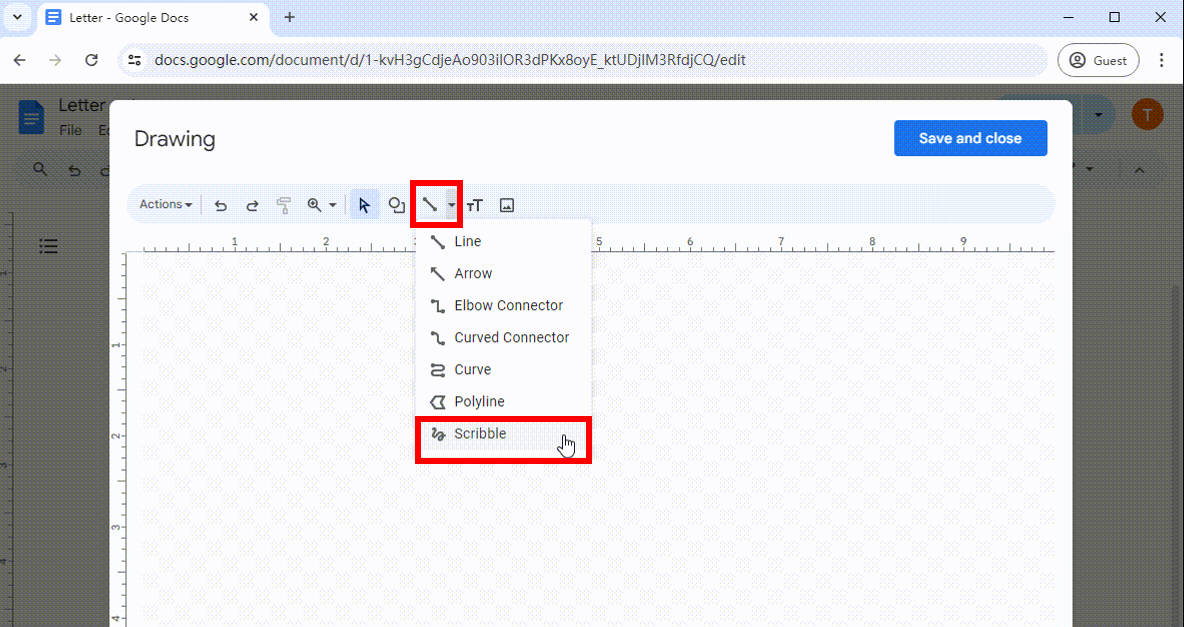
- Sie können Ihren Namen mit einer Maus, einem Trackpad oder einem Touchscreen-Gerät handschriftlich eingeben. Klicken Sie anschließend auf „Speichern und schließen“.
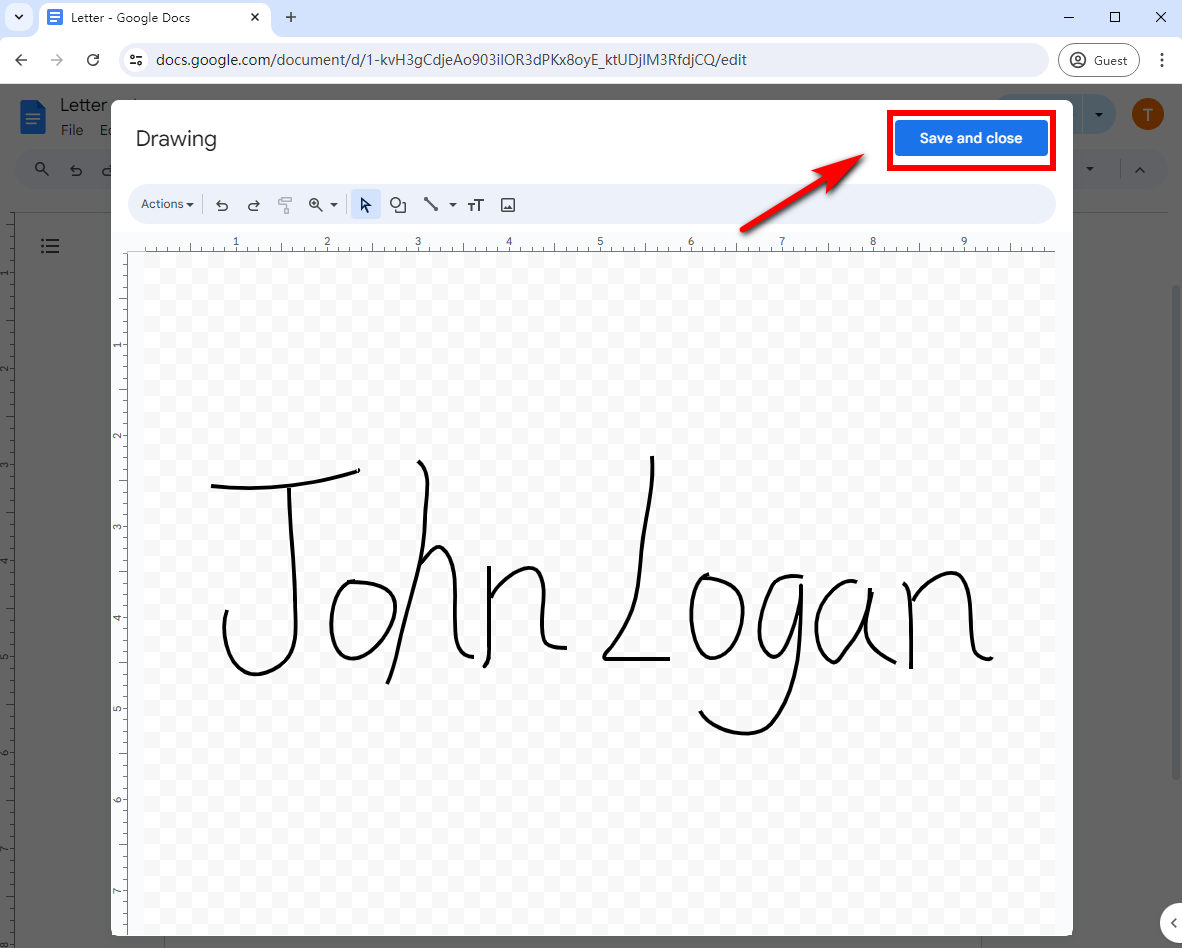
- Das Bild Ihrer handschriftlichen Unterschrift wird am Cursor angezeigt und Sie können die Größe der Unterschrift nach Bedarf ändern. Abschließend können Sie die Datei mit den oben beschriebenen Schritten herunterladen oder freigeben.
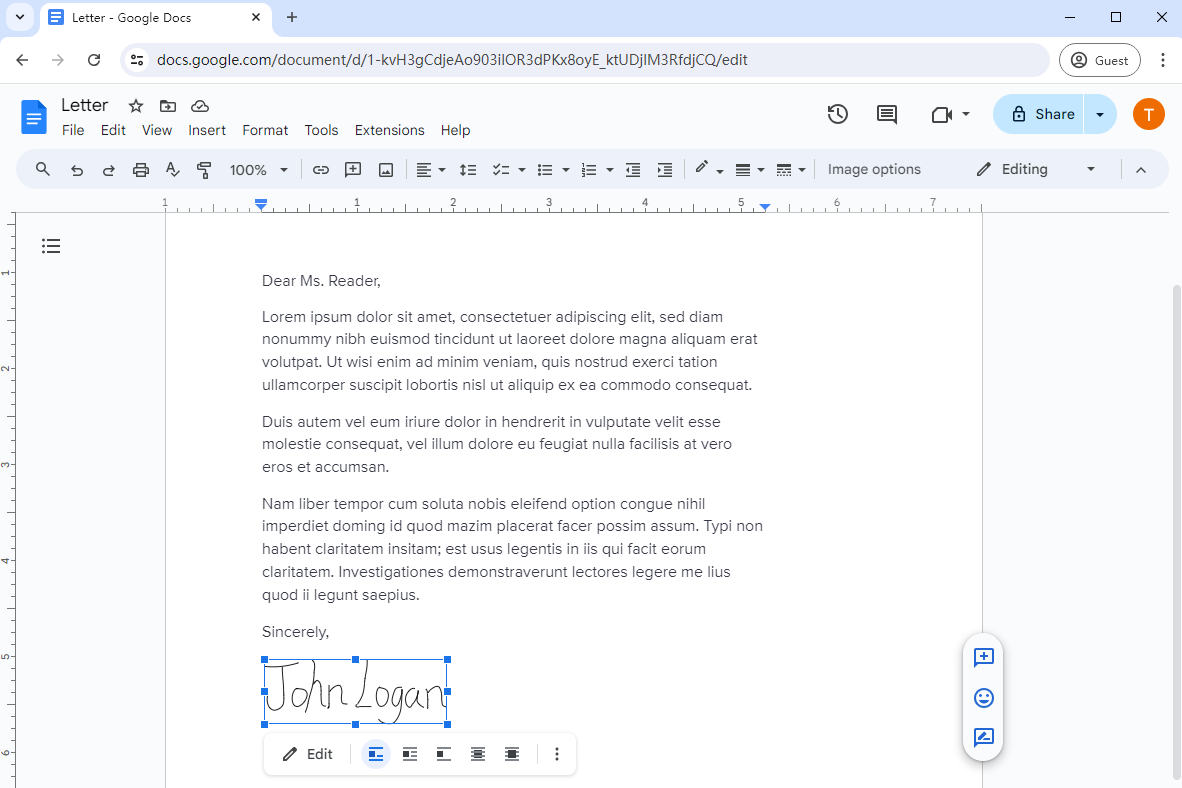
Tipps:
Wenn Sie Ihre Signatur in Google Docs perfektionieren möchten, können Sie sie bei Bedarf bearbeiten oder speichern. Hier sind ein paar Tipps:
Um die Form oder Größe Ihrer Signatur zu ändern, klicken Sie auf das Signaturbild, um den Begrenzungsrahmen anzuzeigen, und ziehen Sie dann eine Seite, um es zu vergrößern oder zu verkleinern. Um weitere Änderungen vorzunehmen, kehren Sie zum Zeichenwerkzeug zurück, indem Sie auf die Schaltfläche „Bearbeiten“ klicken.
Kehren Sie zum Zeichenwerkzeug zurück, wenn Sie die in Google Docs erstellte elektronische Signatur speichern möchten. Navigieren Sie zu „Aktionen“ und wählen Sie „Herunterladen“, um die Signatur als JPEG-, PDF-, PNG- oder SVG-Datei für zukünftige Dokumente herunterzuladen.
Teil 3. So fügen Sie mithilfe eines Add-Ons eine Signatur in Google Docs ein
Außer dem Hinzufügen Ihrer Signatur über das Zeichentool können Sie ganz einfach ein Signatur-Add-on verwenden, um eine Signaturzeile in Google Docs einzufügen.
Installieren Sie einfach das Add-on, erstellen Sie eine elektronische Signatur und mit nur wenigen Klicks können Sie die Signatur in Google Docs einfügen.
Befolgen Sie diese Schritte, um zu erfahren, wie Sie in Google Docs eine Signatur hinzufügen:
- Klicken Sie in der Symbolleiste auf die Registerkarte „Erweiterungen“, wählen Sie „Add-ons“ und wählen Sie „Add-ons abrufen“.
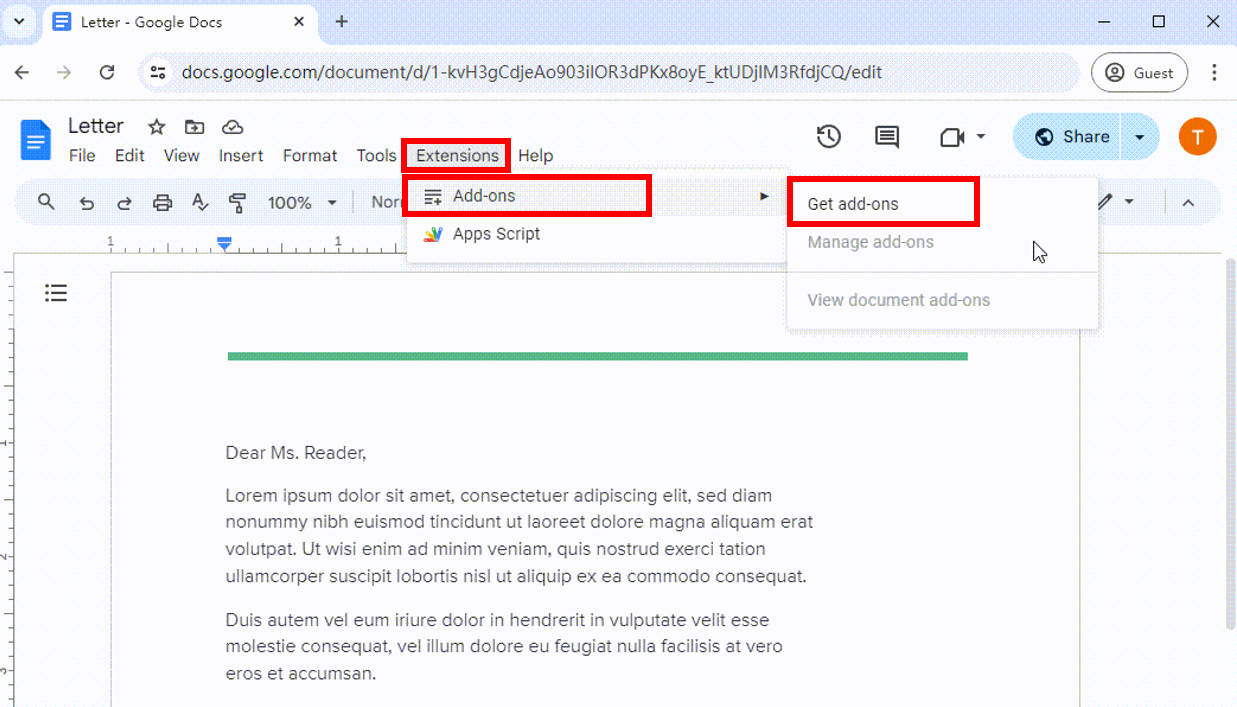
- Im Popup-Fenster von Google Workspace Market können Sie nach jedem gewünschten Tool suchen. Hier nehmen wir PandaDoc als Beispiel.
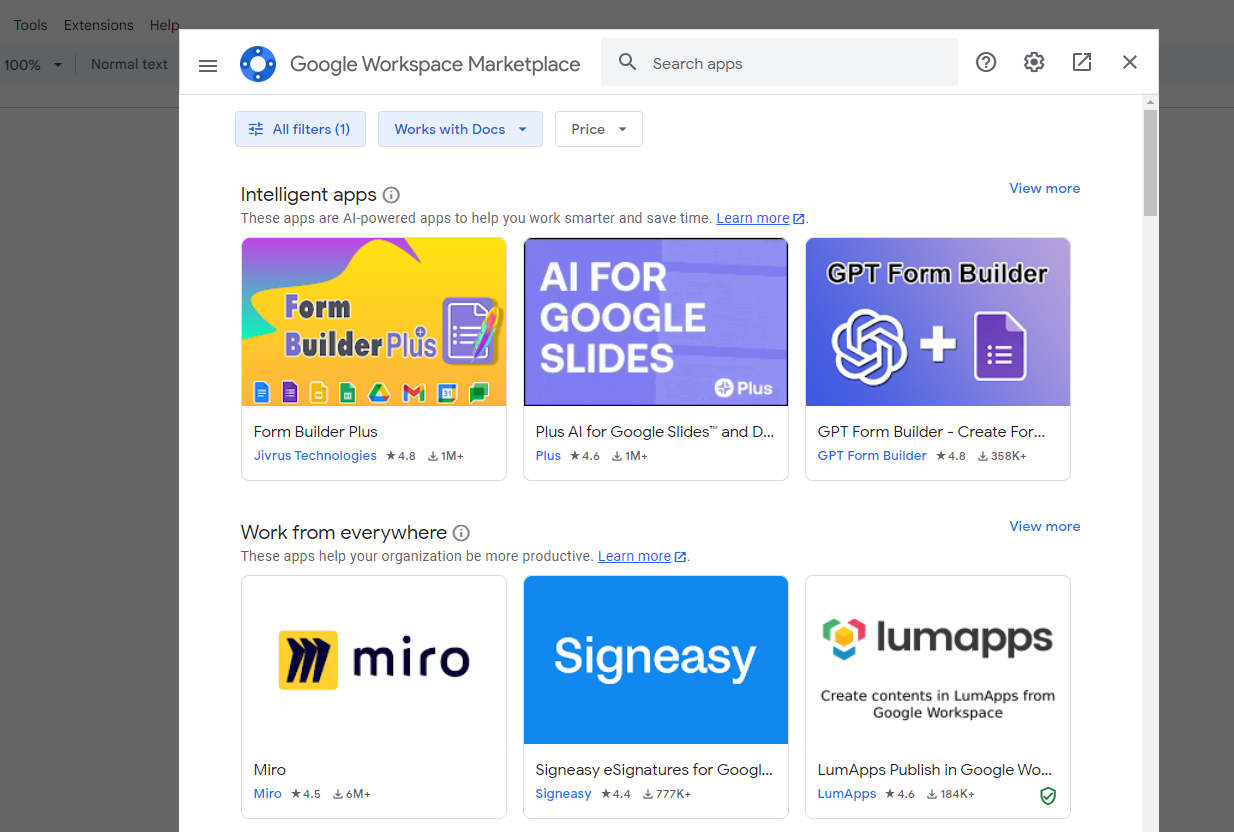 Suchen Sie im Suchfeld nach „PandaDoc für Google Docs“ und installieren Sie dann das Add-on.
Suchen Sie im Suchfeld nach „PandaDoc für Google Docs“ und installieren Sie dann das Add-on.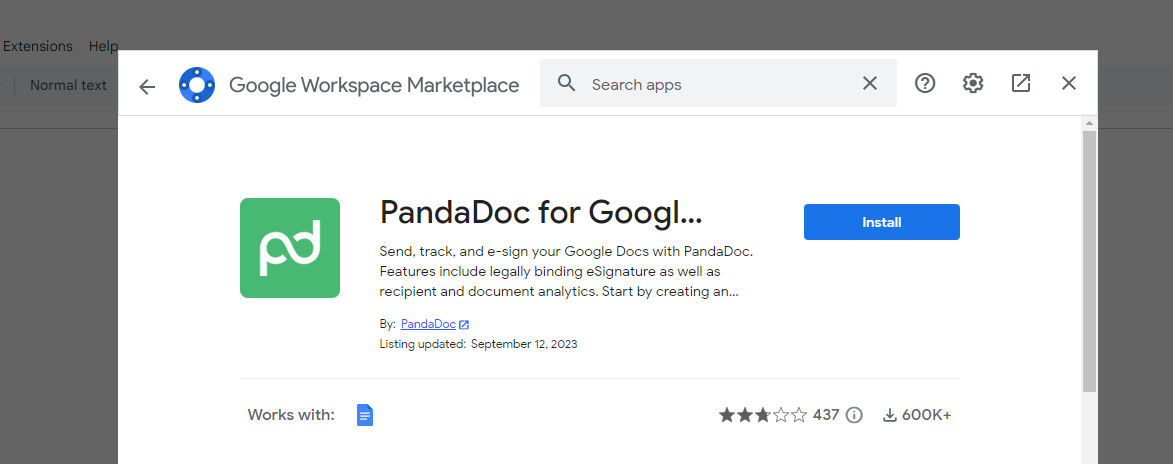
- Nachdem das Add-on in Ihrem Google Docs-Konto installiert wurde, navigieren Sie zurück zum ursprünglichen Google Doc, wählen Sie „Erweiterungen“ aus der Menüleiste und wählen Sie PandaDoc für Google Docs. Dann können Sie sofort mit dem Unterschreiben beginnen. Laden Sie zum Schluss das Dokument herunter oder geben Sie es mit denselben Schritten wie oben frei.
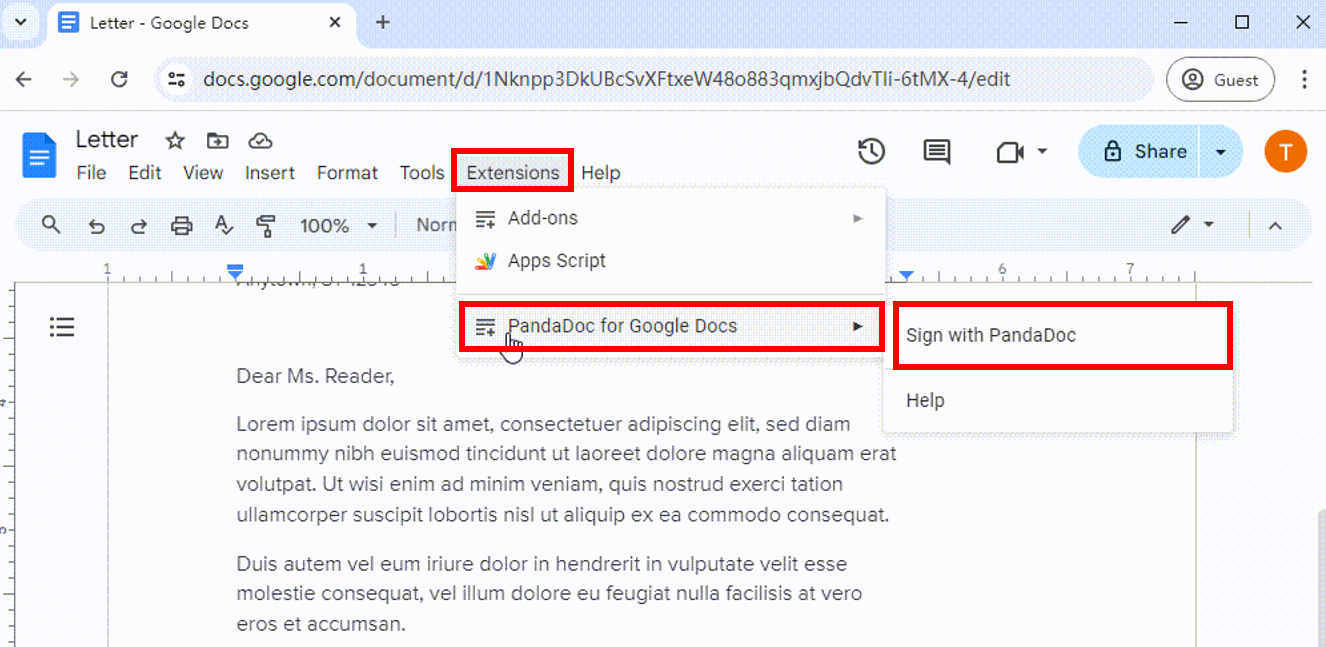
Tipps:
Für die meisten Add-Ons müssen Sie bei Ihrer ersten Anmeldung ein Konto erstellen.
Zusammenfassung
In diesem Artikel haben wir 3 verschiedene und einfache Methoden zum Hinzufügen einer Signatur in Google Docs kennengelernt. Wir zeigen Ihnen auch, wie Sie eine digitale Signatur erstellen und bearbeiten. Mit diesen Methoden und Tools können Sie sich den Aufwand für Papier und Drucker ersparen und Ihre Effizienz steigern.
Dank AmoyShare Digital Signature Maker können Sie in Sekundenschnelle eine digitale Signatur erstellen, ohne Kompromisse bei der Qualität Ihrer Signatur einzugehen. Anschließend können Sie die professionelle Signatur ganz beruhigt in Google Docs hinzufügen.
Sind Sie bereit, eine Signatur in Google Docs einzufügen? Beginnen Sie mit AmoyShare E-Signatur-Ersteller!
FAQ
1. Wie füge ich auf dem Telefon eine Signatur in Google Docs hinzu?
1 Gehe zu AmoyShare E-Signatur-Ersteller Online-Tool und laden Sie ein Signaturbild hoch.
2. Dieses Tool entfernt den Hintergrund der Signatur mit einem Klick.
3. Laden Sie die transparente Signatur im PNG-Format herunter.
4. Öffnen Sie dann Ihre Datei in der Google Doc-App, klicken Sie auf das Bearbeitungssymbol, tippen Sie anschließend auf +, wählen Sie Bild und wählen Sie Aus Fotos, um das transparente Signaturbild hochzuladen.
5. Klicken Sie auf das Häkchen-Symbol, um Ihr Dokument zu speichern.
2. Wie erstelle ich in Google Docs eine handschriftliche Unterschrift?
Sie können mit dem Zeichentool in Google Docs eine handschriftliche Unterschrift verfassen:
1. Öffnen Sie Ihr Dokument in Google Docs.
2. Navigieren Sie zu „Einfügen“, wählen Sie das Zeichnungssymbol und wählen Sie „Neu“.
3. Wählen Sie im Zeichenfenster „Kritzeln“ aus und zeichnen Sie Ihre Unterschrift.
4. Klicken Sie auf Speichern und schließen. Die handschriftliche Unterschrift wird am Cursor angezeigt. Speichern Sie dann die Datei.
3. Können Sie in Google Docs eine Signatur hinzufügen?
1. Öffnen Sie Ihre Datei in Google Docs und klicken Sie auf die Stelle, an der Sie Ihre Signaturzeile hinzufügen möchten.
2. Wählen Sie im oberen Menü „Erweiterungen“, wählen Sie „Add-ons“ und klicken Sie auf „Add-ons abrufen“.
3. Wählen Sie im Popup-Fenster von Google Workspace Marketplace ein Signatur-Add-on aus und installieren Sie es.
4. Öffnen Sie Ihr Dokument erneut und verwenden Sie das Google Docs-Add-on, um eine Signatur einzufügen.