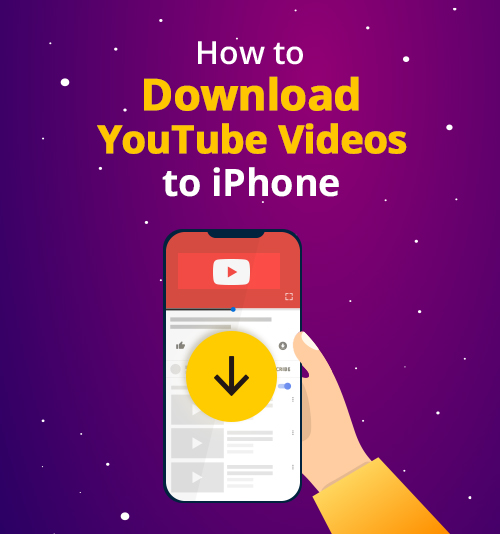
Vor kurzem habe ich gegoogelt wie man YouTube-Videos auf das iPhone herunterlädt. Enttäuschend fand ich, dass die Lösungen, die von einigen berühmten Blogseiten wie Tom’s Guide, Gadget Hacks und Tech Radar angeboten werden, entweder veraltet sind oder jetzt im Jahr 2025 nicht funktionieren.
Deshalb schreibe ich diesen Artikel.
Dies ist der ultimative Leitfaden für wie man YouTube-Videos auf das iPhone herunterlädt im Jahr 2025.
Ich werde Ihnen zwei Wege zeigen, die sich als wirksam erwiesen haben:
Wenn Sie also nach Möglichkeiten suchen, YouTube-Videos auf Ihr iPhone herunterzuladen, sind Sie hier genau richtig.
Lass uns gleich tauchen!
Methode 1. So laden Sie YouTube-Videos auf das iPhone Online herunter
In diesem Abschnitt geht es um die spezifische Anleitung zum Herunterladen von YouTube-Videos auf das iPhone mit Documents by Readdle und dem Kostenloser YouTube Downloader.
Dies sind die beiden Tools, die ich verwende und empfehle, weil sie ziemlich einfach und effektiv sind.
Jeder ist unverzichtbare um den Download zu ermöglichen.
● Documents by Readdle ist ein kostenloser, sicherer iOS-Dateimanager mit integriertem Browser und Downloader. Gehen Sie zum App Store und laden Sie Dokumente herunter.
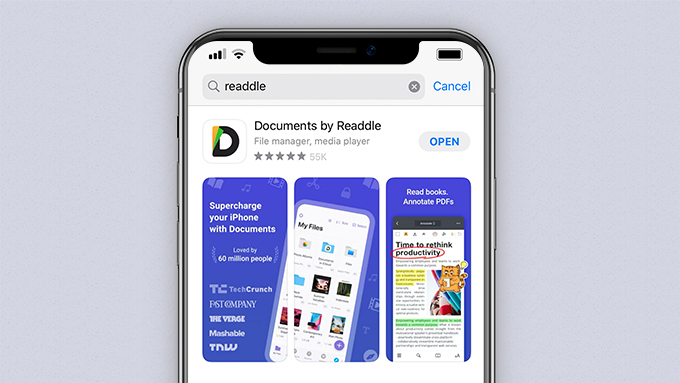
● Kostenloser YouTube Downloader ist ein webbasierter, kostenloser Dienst zum Herunterladen von YouTube-Videos.

Es ist Zeit, sich auf das Wesentliche des Leitfadens einzulassen:
Laden Sie YouTube-Videos auf das iPhone Online herunter
-
Öffnen Sie den Browser.
-
Es ist einfach, die Browser-Schaltfläche in Dokumenten zu finden. Es befindet sich in der unteren rechten Ecke und das Symbol sieht aus wie a Kompass.
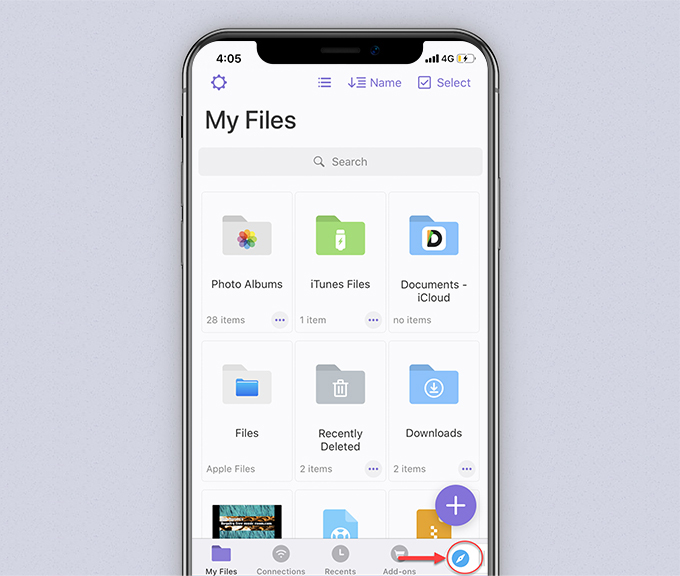
-
Es ist einfach, die Browser-Schaltfläche in Dokumenten zu finden. Es befindet sich in der unteren rechten Ecke und das Symbol sieht aus wie a Kompass.
-
Finde das YouTube-Video.
- Es gibt 2 Möglichkeiten, YouTube-Videos zu finden – Schlüsselwörter oder URLs.
- Lass uns beginnen mit Methode 1.
-
ErstensKlicken Sie auf das Kompasssymbol der Dokumente, um den Browser zu verwenden.
Typ www.amoyshare.com/free-youtube-downloader in der Adressleiste.
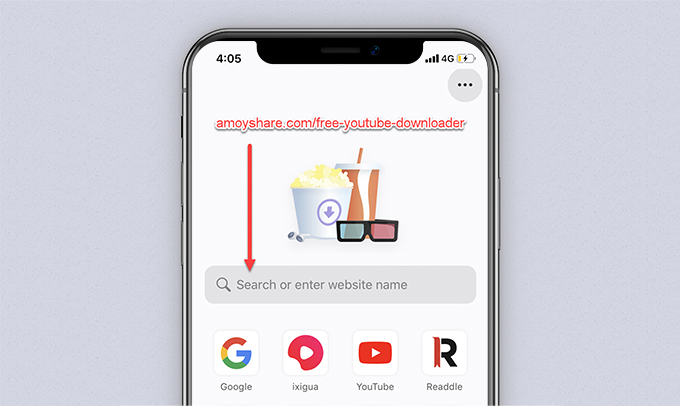
-
Zweitens geben Sie einige Wörter ein Informationen zu dem YouTube-Video in der Suchleiste und tippen Sie nach dem Ergebnis auf Suchen. Alle angezeigten Ergebnisse beziehen sich auf die von Ihnen eingegebenen Wörter. Als Schlüsselwörter können ein Lied, ein Künstler oder ein Liedtext verwendet werden. Diese Methode ist für eine grobe Suche. Es ist praktisch, weil Sie eine große Auswahl an Ergebnissen zur Auswahl erhalten. Es verhindert auch Probleme beim Kopieren eines Links von YouTube.
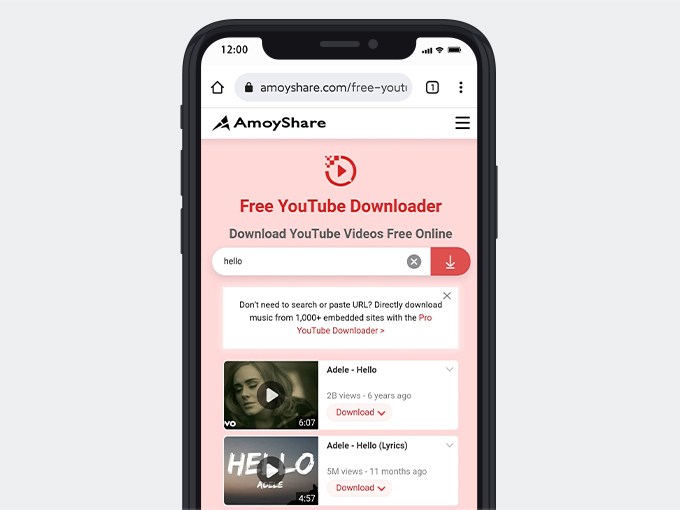
- Wenn Sie nur das genaue Ergebnis benötigen, können Sie den Link von YouTube kopieren. Methode 2 ist für diesen Zweck.
-
Kopieren Sie die Video-URL aus der YouTube-App auf Ihr iPhone. Erneut eingeben
Kostenloser YouTube Downloader in Dokumenten und
Fügen Sie die URL in das Suchfeld ein. Tippen Sie auf Nach dem YouTube-Video suchen.
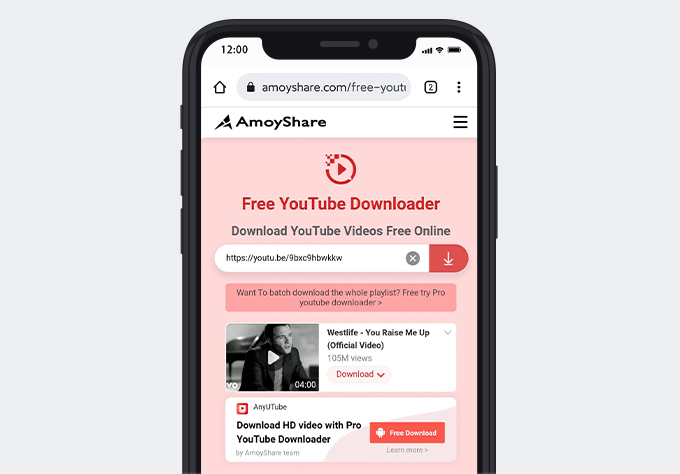
-
YouTube-Video auf das iPhone herunterladen
-
Tippen Sie auf die Download-Schaltfläche mit einem Dropdown-Symbol. Sie finden mehrere Audio- und Videoqualitätsoptionen. Wählen Sie eine Option für die Videoqualität aus und tippen Sie auf der rechten Seite auf die Schaltfläche Herunterladen.
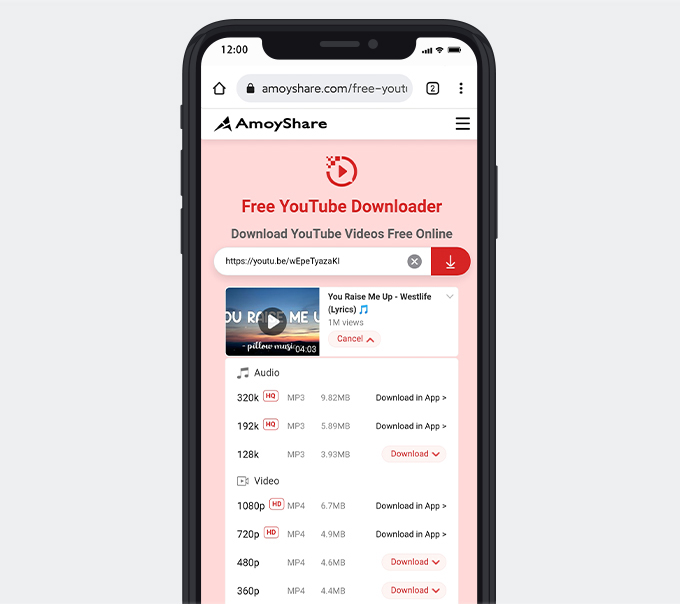
-
Hier werden Sie in einem Popup-Fenster aufgefordert, die Datei umzubenennen. Berühren Sie die Zeile mit dem Namen „Speichern unter:“, um den gespeicherten Pfad bei Bedarf zu ändern. Sobald es getroffen wird, werden Ihnen mehrere Optionen zum Speichern der Datei angeboten.
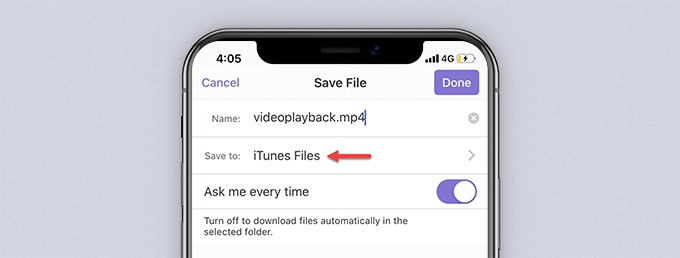
-
Sie können es in iTunes-Dateien, Downloads von Dokumenten oder Dokumenten – iCloud speichern. Sie können den Bereich auch erweitern, indem Sie einen neuen Ordner erstellen. Tippen Sie einfach auf die Schaltfläche Erstellen in der oberen rechten Ecke. Wählen oder erstellen Sie einen Ordner und kehren Sie zur Oberfläche „Datei speichern“ zurück. Klicken Sie oben rechts auf Fertig, um den Download zu starten, und die Datei wird in der von Ihnen festgelegten Zieldatei gespeichert.
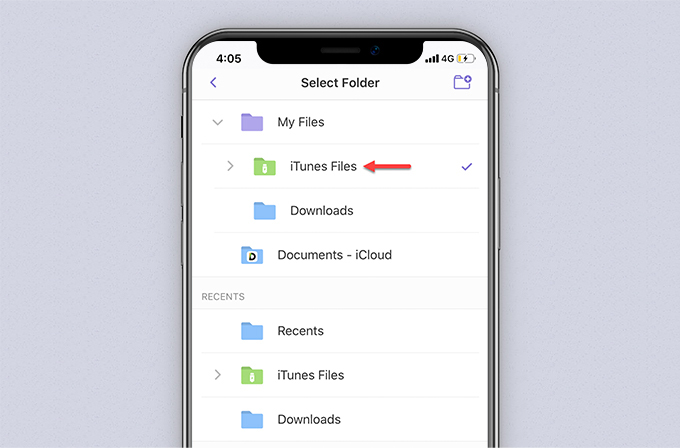
-
Hier werden Sie in einem Popup-Fenster aufgefordert, die Datei umzubenennen. Berühren Sie die Zeile mit dem Namen „Speichern unter:“, um den gespeicherten Pfad bei Bedarf zu ändern. Sobald es getroffen wird, werden Ihnen mehrere Optionen zum Speichern der Datei angeboten.
-
Tippen Sie auf die Download-Schaltfläche mit einem Dropdown-Symbol. Sie finden mehrere Audio- und Videoqualitätsoptionen. Wählen Sie eine Option für die Videoqualität aus und tippen Sie auf der rechten Seite auf die Schaltfläche Herunterladen.
-
Hier hast du es. Gehen Sie zu „Meine Dateien“ in der unteren linken Ecke von „Dokumente“. Tippen Sie auf die Datei, um das YouTube-Video zu genießen. Zum Beispiel habe ich gerade iTunes-Dateien ausgewählt, also muss ich das heruntergeladene Video in iTunes-Dateien finden.
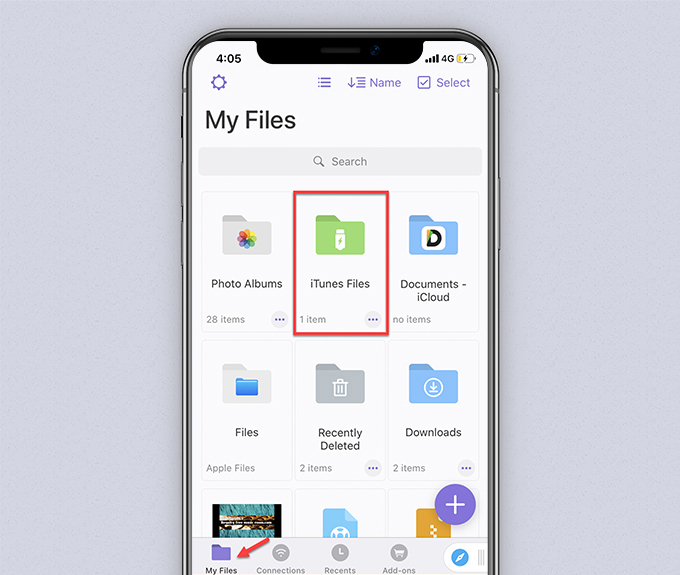
Mitnehmen:
Ich habe die Schritte auf meinem iPhone 7 gezeigt. Diese Anleitung zum „Herunterladen von YouTube-Videos auf das iPhone“ gilt gleichermaßen für alle iPhone-Modelle:
iPhone 6 / iPhone 7 / iPhone 8 / iPhone 8 Plus / iPhone XR /
iPhone X / iPhone XS / iPhone XS Max / iPhone 11 / iPhone 11 Pro
Weitere kommende iPhone-Modelle…
Das heißt, wenn jemand eine Anleitung zum Herunterladen von YouTube-Videos auf das iPhone 11 benötigt, wird er das Wesentliche aus diesem Beitrag verstehen.
Hier möchte ich eine teilen Bonus-Tipp mit Ihnen: So speichern Sie YouTube-Videos in der iPhone-Kamerarolle. Es wäre cool, wenn das YouTube-Video in Ihren iPhone-Alben gespeichert wird.
Wie speichere ich YouTube-Videos auf der iPhone-Kamerarolle?
Es ist fast in Methode 1 erledigt. Was übrig bleibt, ist, die Datei auf die iPhone-Kamerarolle zu kopieren.
Also ohne Umschweife, folge mir jetzt!
-
Geben Sie Dokumente> Eigene Dateien und erneut ein Gehe zu Meine Dateien.
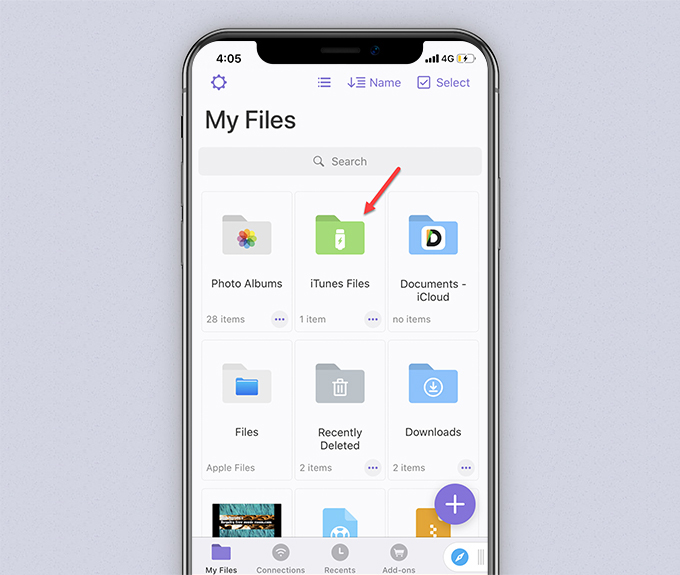
-
Öffnen Sie iTunes-Dateien. Tippen Sie auf die Auslassungspunkte der Datei. Wählen Sie Kopieren.
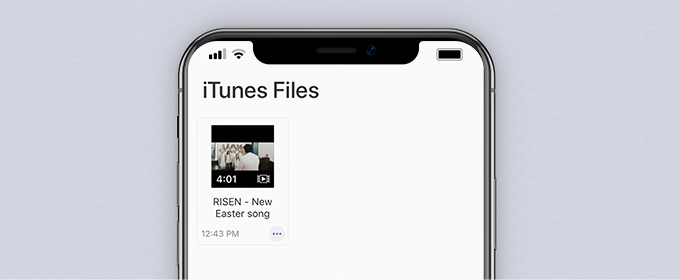
-
Wählen Sie Fotos in der Schnittstelle Kopieren nach. Tippen Sie oben rechts auf Kopieren.
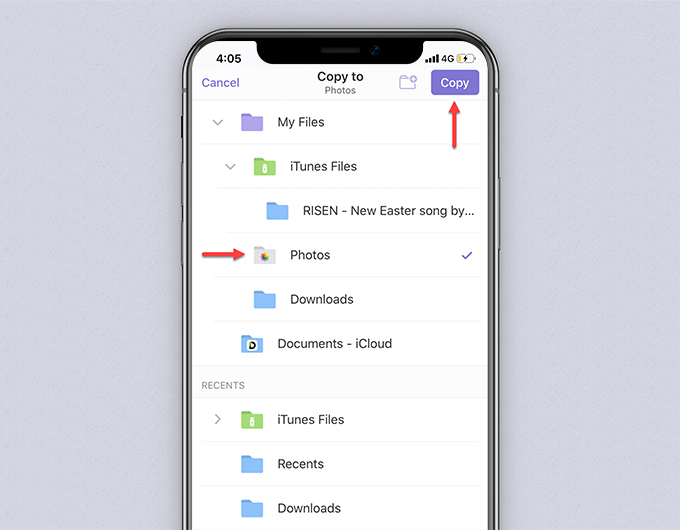
- Du hast es geschafft!
- Öffne Meine Alben deines iPhones. Die Videodatei, die Sie heruntergeladen haben, ist dort. Sie können das Video überall offline genießen.
Das ist die einzige Methode, die funktioniert um YouTube-Videos 2025 in der iPhone-Kamerarolle zu speichern.
Methode 2. So laden Sie YouTube-Videos auf die iPhone-App herunter
Sie erfahren, wie Sie YouTube-Videos mit den oben genannten Dokumenten auf das iPhone herunterladen.
Wie wäre es mit dem Herunterladen von YouTube-Videos auf das iPhone mit einem Computer?
In diesem Abschnitt werde ich Sie durch das Herunterladen von YouTube-Videos auf das iPhone mit der App führen. Zwei Desktop-Apps sind erforderlich.
Einer ist AnyUTube, Einer der besten YouTube-Downloader-Apps für Android, Windows und Mac.
Das andere ist iTunes, ein von Apple entwickelter Media Player und eine Bibliothek.
Wenn Sie es vorziehen, auf einem Computer zu arbeiten und die heruntergeladene Datei auf Ihr iPhone zu kopieren, ist dieser Abschnitt genau das, was Sie brauchen.
First off, Installieren Sie AnyUTube auf deinem Computer.
AnyUTube
All-in-One-YouTube-Downloader und -Konverter
- für Windows 10
- für macOS 10.15+
- für Android
Nachdem AnyUTube installiert wurde, greifen Sie auf die App zu.
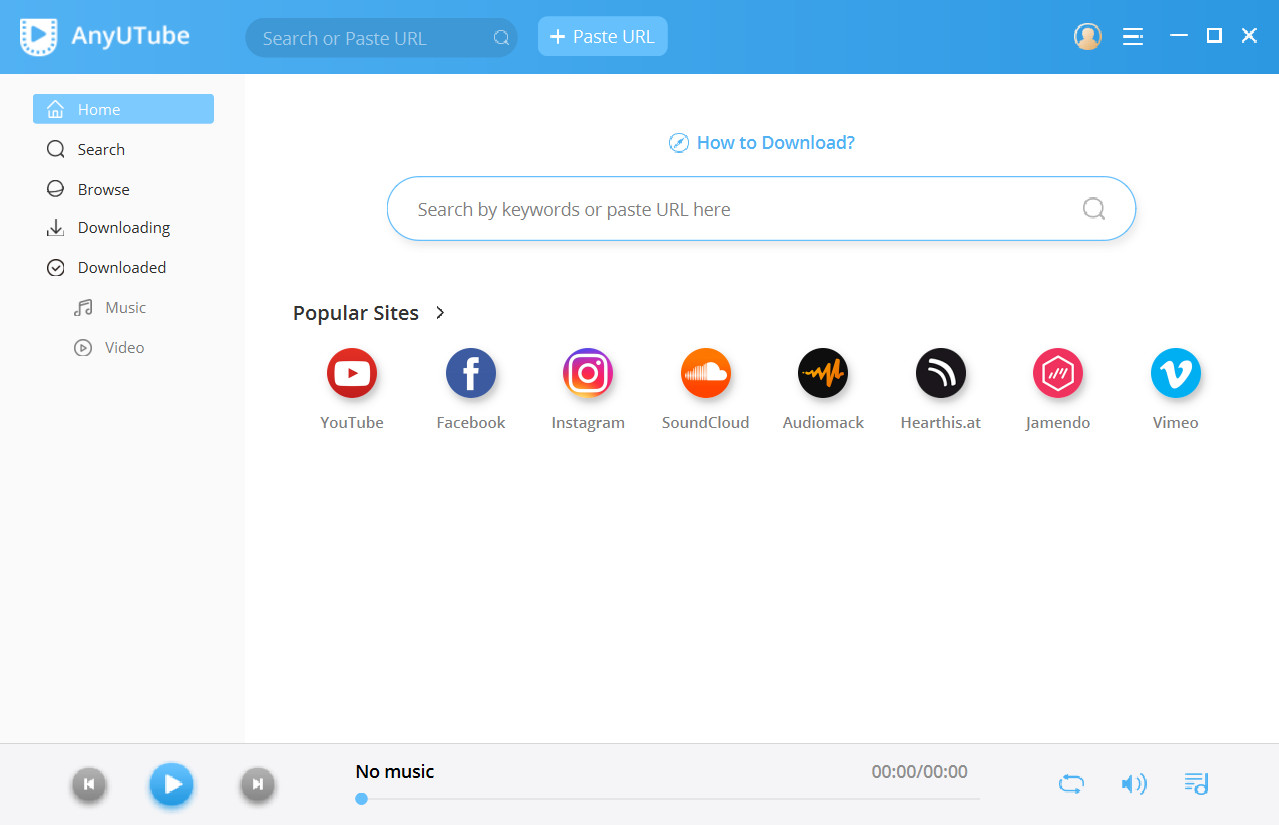
Wenn die Schaltfläche nicht funktioniert, können Sie immer noch die Desktop-App von AmoyShare installieren. Öffnen Sie einen Webbrowser. Typ amoyshare.com/anyyutube/ in die Adressleiste und drücken Sie die Eingabetaste. Klicken Sie zum Installieren auf die Schaltfläche Kostenloser Download.
Dann, installieren iTunes wenn du es nicht hast.
Holen Sie sich jetzt iTunes
Kommen wir jetzt zur Sache.
-
Geben Sie Schlüsselwörter für ein Suche nach dem YouTube-Video Sie wollen. Alternativ können Sie eine URL für die Suche einfügen.
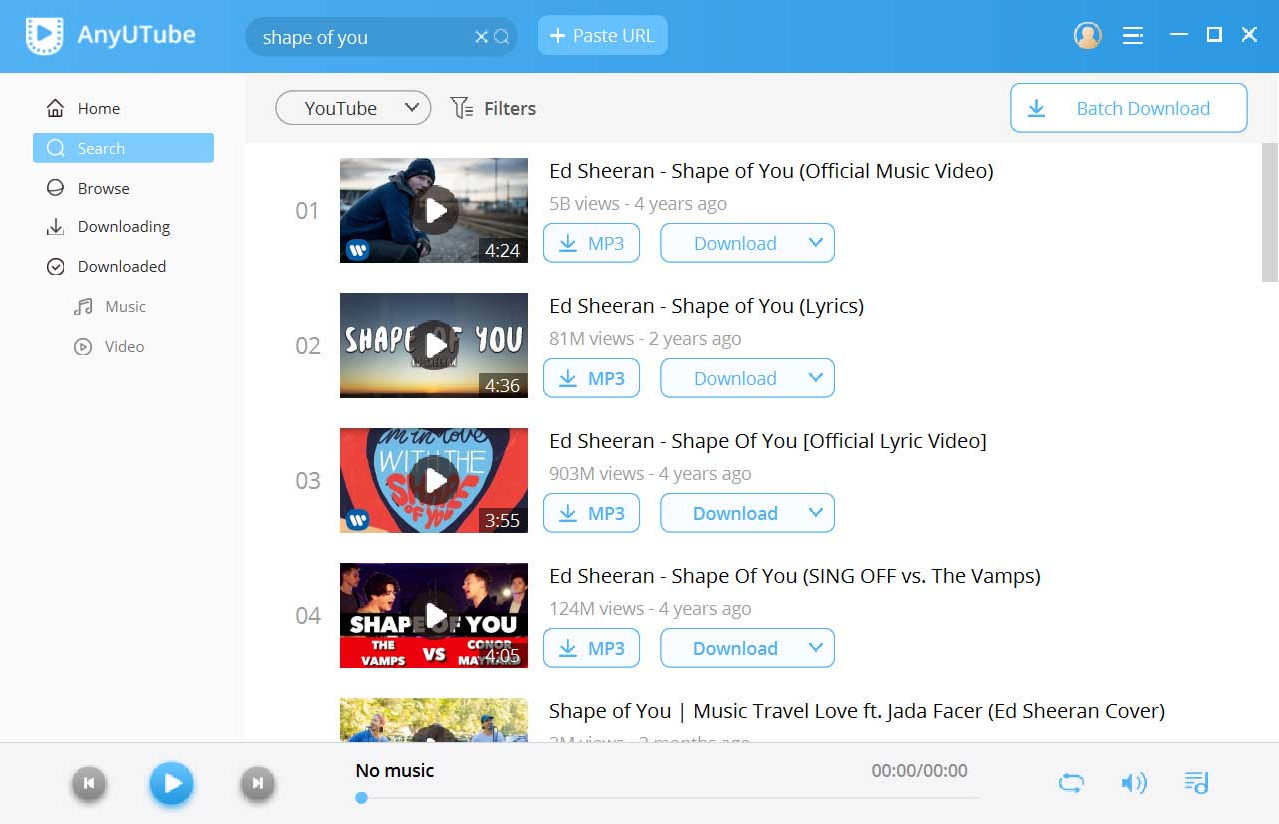
- Klicken Sie auf die Schaltfläche Herunterladen, dann können Sie die YouTube-Videos in einer Auflösung von 4K, 2K, 1080p, 720p, 480p oder 360p speichern. Wählen Sie die gewünschte aus und klicken Sie unten auf die Schaltfläche Herunterladen. Dann läuft der Download.
-
Kopieren Sie die Datei.
-
Gehen Sie zur Registerkarte Heruntergeladen und klicken Sie dann auf das Dateisymbol, um das gerade gespeicherte YouTube-Video zu öffnen. Klicken Sie anschließend mit der rechten Maustaste auf die Datei, um sie zu kopieren.
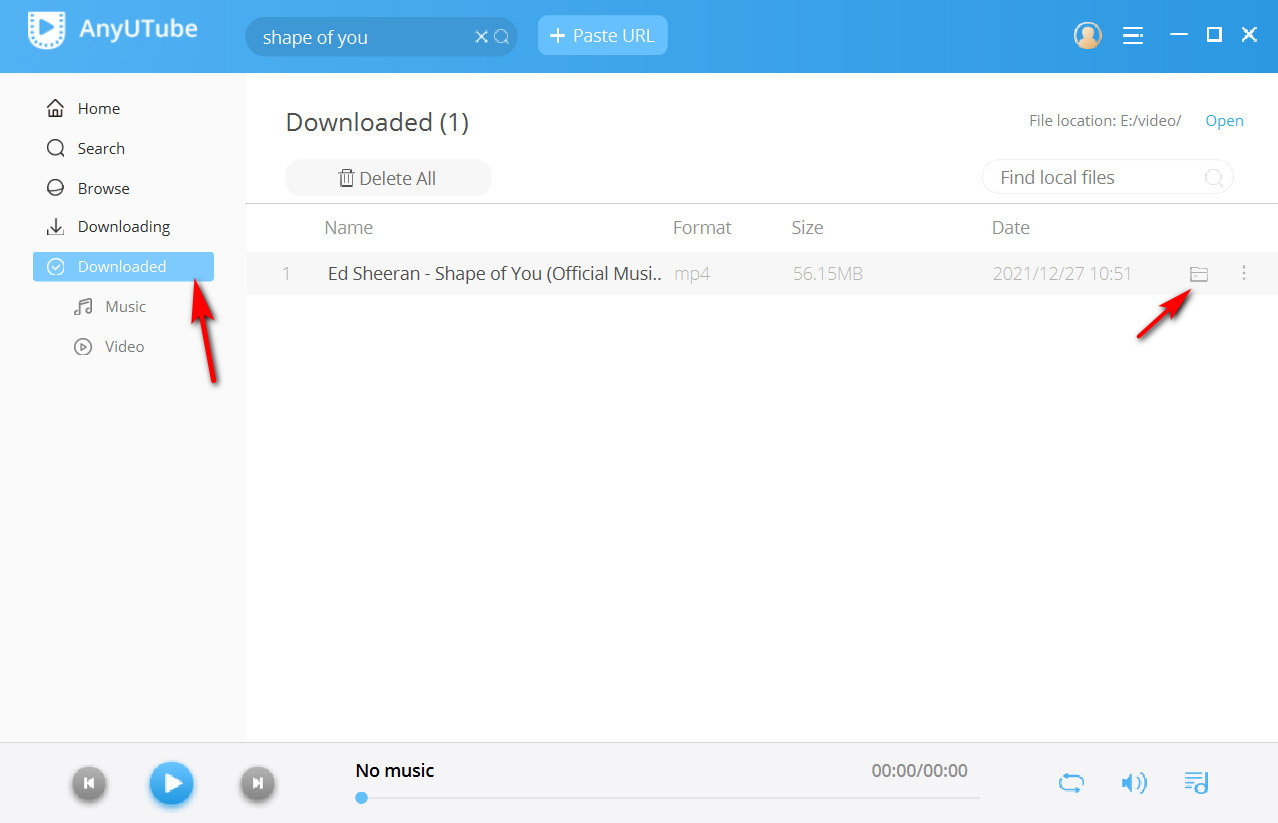
-
Klicken Sie mit der rechten Maustaste auf die Datei und kopieren Sie sie.
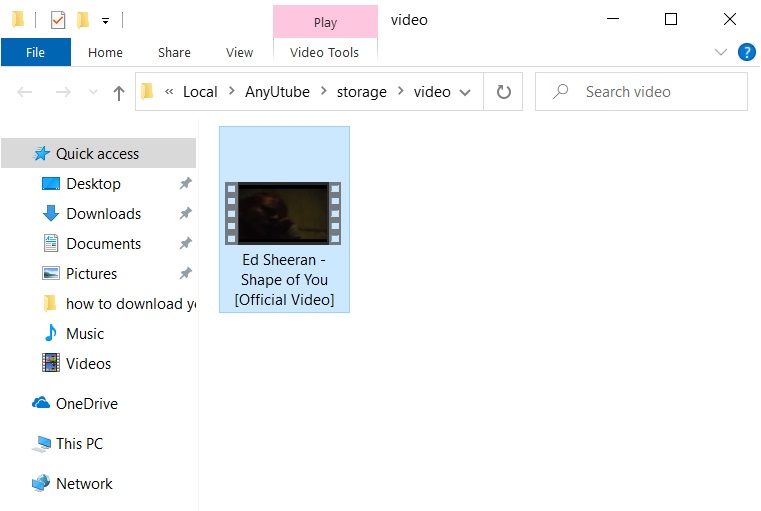
-
Gehen Sie zur Registerkarte Heruntergeladen und klicken Sie dann auf das Dateisymbol, um das gerade gespeicherte YouTube-Video zu öffnen. Klicken Sie anschließend mit der rechten Maustaste auf die Datei, um sie zu kopieren.
-
Fügen Sie die Datei in iTunes ein.
-
Gehen Sie zu „Dieser PC“ > „Musik“ > „iTunes-Medien“ > „Automatisch zu iTunes hinzufügen“. Öffnen Sie Automatisch zu iTunes hinzufügen. Klicken Sie mit der rechten Maustaste in das leere Feld und wählen Sie Einfügen, um die Datei in diesen Ordner einzufügen.
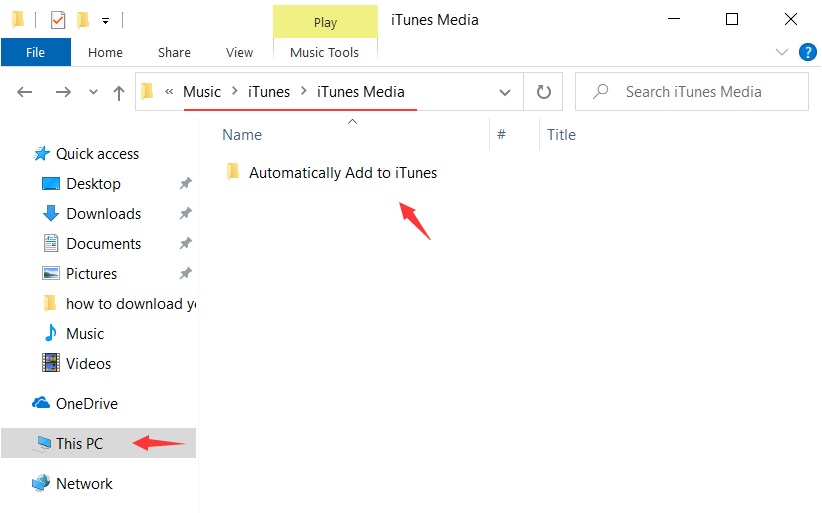
- Dann, Kehren Sie zu Dieser PC> Musik> iTunes Media zurück.
-
In diesem Ordner finden Sie einen neuen Ordner mit dem Namen Heimvideos. Öffnen Sie es und die Videodatei ist da.
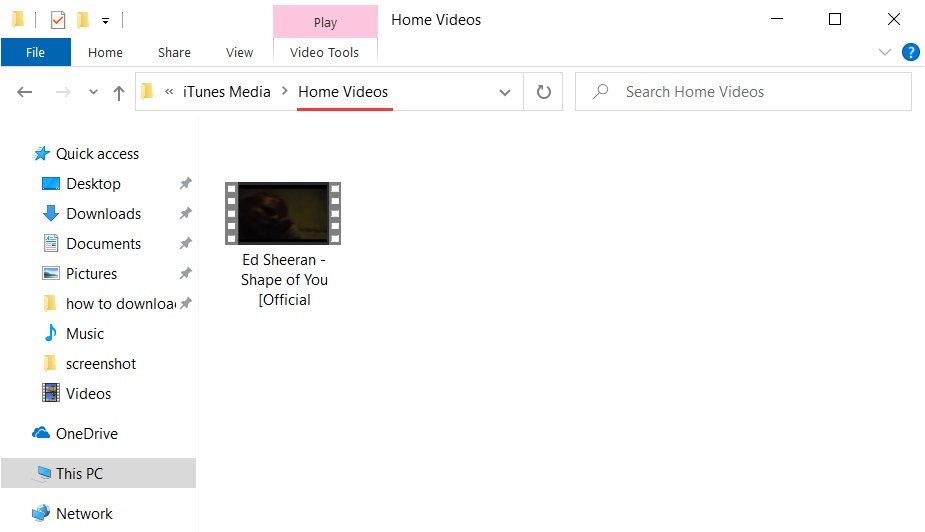
-
Gehen Sie zu „Dieser PC“ > „Musik“ > „iTunes-Medien“ > „Automatisch zu iTunes hinzufügen“. Öffnen Sie Automatisch zu iTunes hinzufügen. Klicken Sie mit der rechten Maustaste in das leere Feld und wählen Sie Einfügen, um die Datei in diesen Ordner einzufügen.
-
Senden Sie die Datei an das iPhone.
- Öffnen Sie iTunes und melden Sie sich mit demselben Konto an, das Sie für Ihr iPhone verwenden.
-
Verbinden Sie Ihr iPhone und den PC mit einem USB-Kabel. Sie werden aufgefordert, diesem Computer auf Ihrem iPhone zu vertrauen. Wählen Sie Vertrauen.
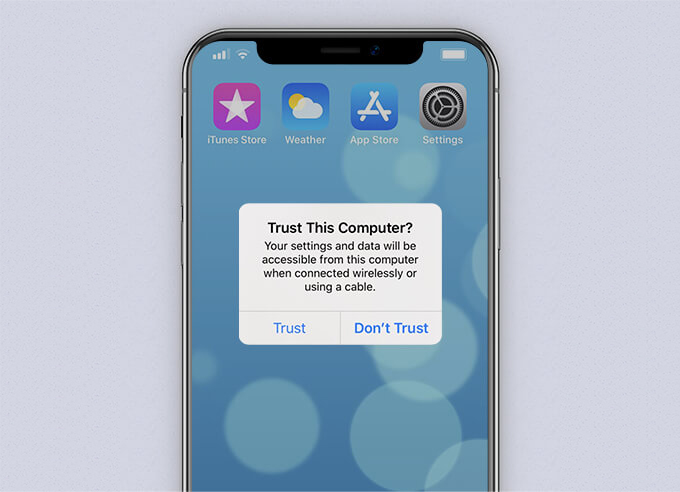
-
In der Zwischenzeit verlangt iTunes auf Ihrem PC, dass Sie diesem Computer erlauben, auf Informationen auf Ihrem iPhone zuzugreifen. Klicken Sie auf Weiter.
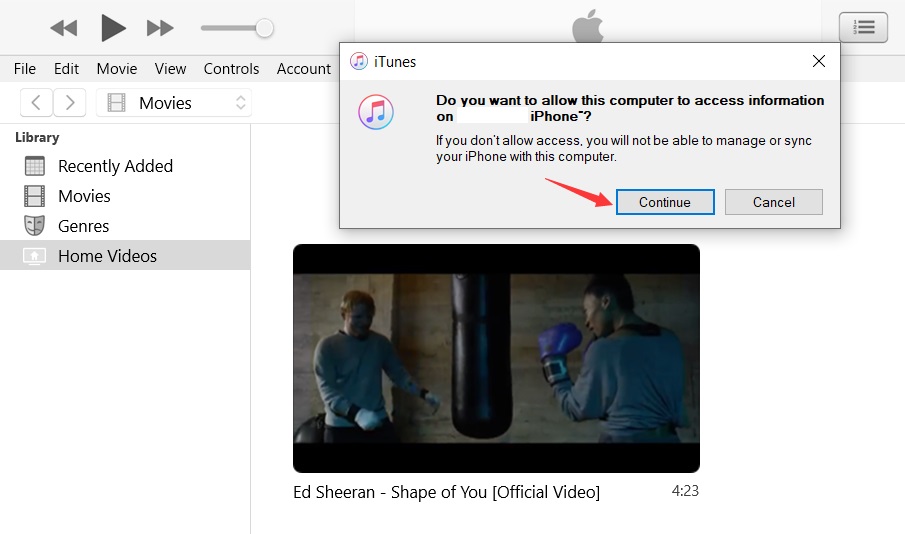
-
Suchen Sie das Video in Bibliothek > Filme > Heimvideos. Klicken Sie mit der rechten Maustaste auf das Video und wählen Sie Zum Gerät hinzufügen, um das Video an Ihr iPhone zu senden.
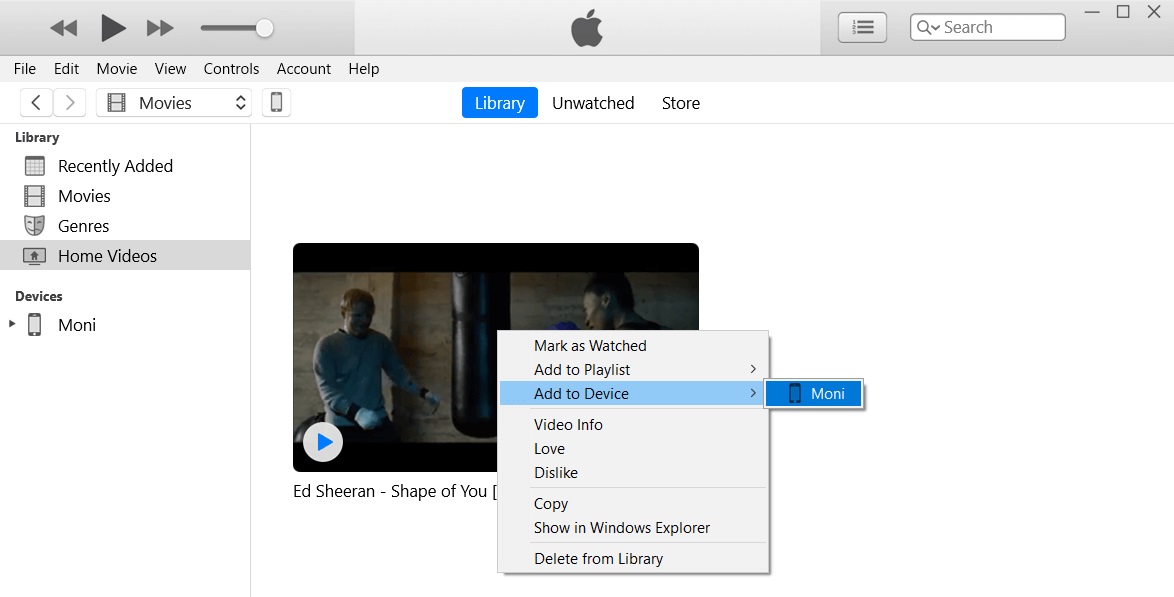
-
Synchronisiere das Video mit dem iPhone.
-
Kehren Sie zur Bibliothek zurück und klicken Sie auf das iPhone-Symbol auf der linken Seite der Bibliothek.
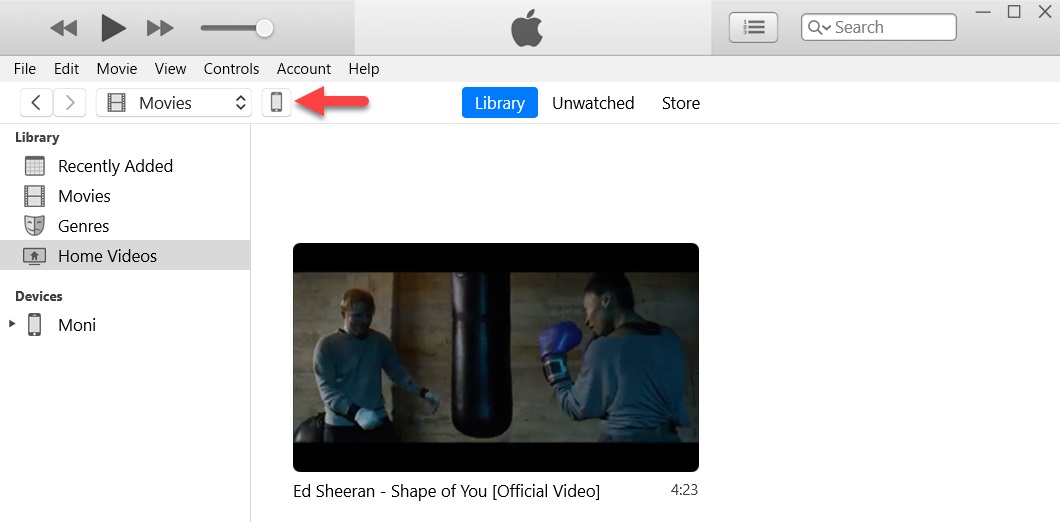
-
Wählen Sie Filme aus den Einstellungen. Überprüfen Sie die Synchronisierungsfilme und das Video. Klicken Sie auf die Schaltfläche Synchronisieren.
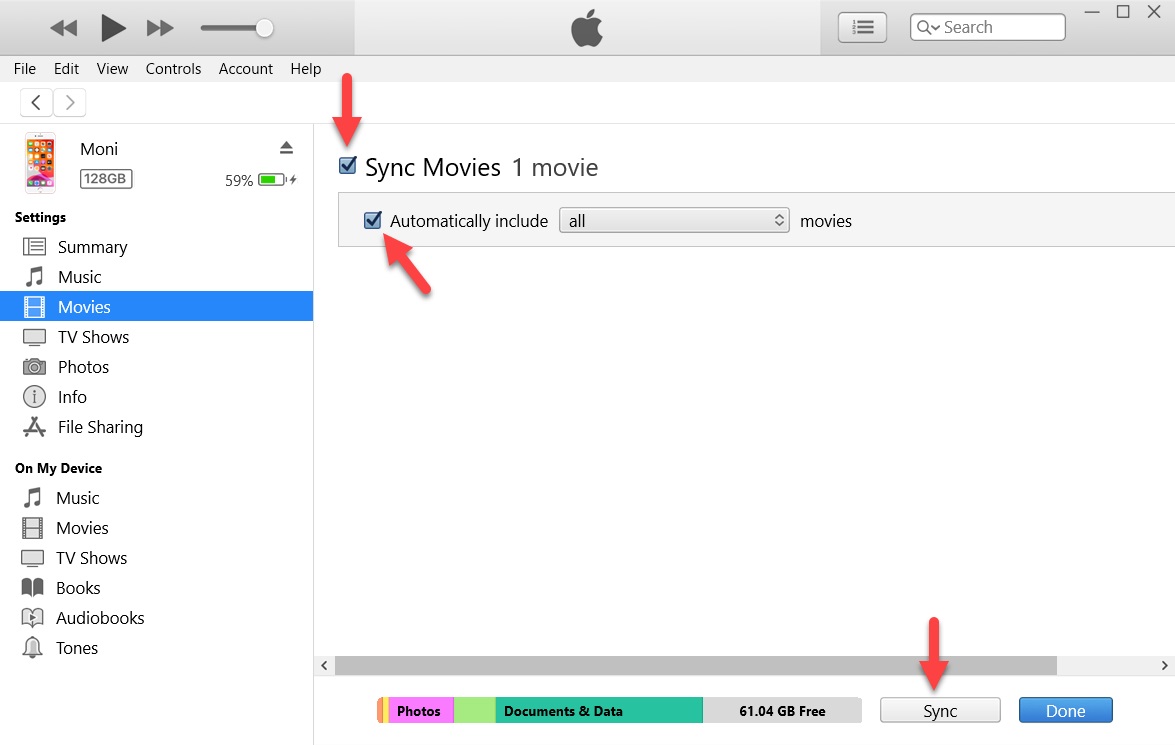
- Du hast es!
-
Öffnen Sie Apple TV auf Ihrem iPhone.
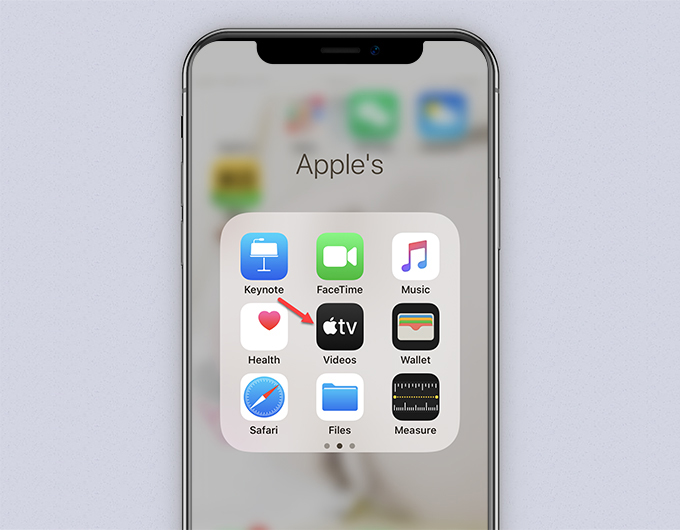
-
Das von Ihnen synchronisierte Video befindet sich unter Bibliothek> Heimvideos. Genießen!
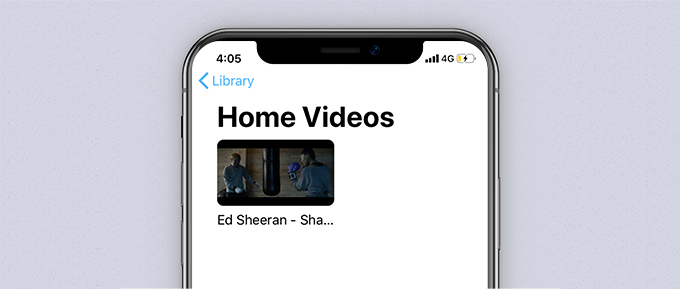
-
Kehren Sie zur Bibliothek zurück und klicken Sie auf das iPhone-Symbol auf der linken Seite der Bibliothek.
Hinweis:
Apfel sortiert alle Artikel, die Sie in iTunes importiert, in iTunes erstellt und bei iTunes gekauft haben, in Audio- und Videodateien. Sie finden die Dateien in Apple Music bzw. Apple TV.
Genauer gesagt, wenn Sie das YouTube-Video als MP3 herunterladen und die Audiodatei in iTunes importieren, sollten Sie es in Apple Music auf Ihrem iPhone finden. Wenn Sie das Video im MP4-Format herunterladen, genießen Sie es in der Apple TV App.
Fazit
Jetzt sind Sie an der Reihe, die obigen Anweisungen zu befolgen wie man YouTube-Videos auf das iPhone herunterlädt, entweder online oder mit Desktop-Apps, und wie Sie YouTube-Videos in der iPhone-Kamerarolle speichern.
Es ist ein Kinderspiel, wenn Sie wissen, wie.
Denken Sie daran, diesen Beitrag mit mehr Freunden zu teilen, wenn es hilft!
Möglicherweise interessieren Sie sich auch für diese Themen
- MP3 Herunterladen
- Video Download
- Video von einer beliebigen Website herunterladen
- Facebook Video herunterladen
- Twitter Video herunterladen
- Mac-Video-Downloader
- 4K Video herunterladen
- Online Video Downloader
- Streaming-Dienste
- Instagram herunterladen
- KeepVid herunterladen
- Laden Sie Musik auf Android herunter
- Kostenlose MP3 Finder Tipps
- Laden Sie Musik aller Art herunter
- Wo kann ich Musik herunterladen?
- In MP3 konvertieren
- Vimeo herunterladen
- Reddit Video herunterladen
- TikTok herunterladen
- Dailymotion herunterladen
- Tumblr herunterladen
- SoundCloud zu MP3
- Bildschirmaufzeichnung
- OBS-Bildschirmrekorder
- Video aufnehmen
- Bildschirmaufnahme auf dem Mac
- Video & Audio konvertieren
- Audio konvertieren
- Video umwandeln
- Video & Audio bearbeiten
- Video bearbeiten