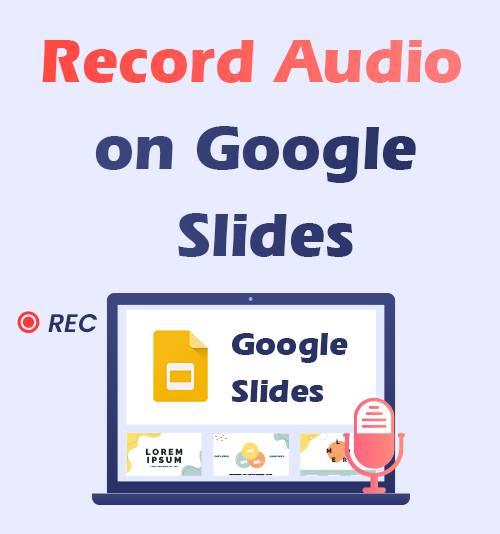
Google Slides ist heutzutage unbestreitbar einer der dominierendsten Online-Diashow-Ersteller, mit dem Sie die Präsentation kostenlos erstellen und teilen können.
Folien können Ihre Präsentation spannender und ansprechender machen, und es ist besser, wenn Sie Ihre Stimme hinzufügen können.
Unglücklicherweise, Aufnehmen von Audio auf Google Slides direkt ist nicht möglich, da Google Slides keine Aufnahmefunktion hat. Wie nimmt man dann Audio auf Google Slides auf? Bleiben Sie bei uns.
In diesem Beitrag werden einige Aufnahmetools aufgeführt, mit denen Sie Audio für Google Slides aufnehmen können, und das am besten geeignete auswählen.
So zeichnen Sie Audio auf Google Slides mit erweiterten Anforderungen auf
Sind Sie nicht damit zufrieden, einfach Audio auf Google Slides aufzuzeichnen? Hier stellen wir zwei erstaunliche Rekorder vor, die Ihren erweiterten Anforderungen gerecht werden. Zu den Optionen gehören unter anderem Bearbeitung, Rauschunterdrückung und sogar Sprach-zu-Text-Funktionen. Ganz gleich, ob Sie ein Lehrer sind, der Folien erklären muss, oder ein anderer Praktiker mit fortgeschrittenen Bedürfnissen, es gibt immer eine der folgenden Möglichkeiten, die für Sie zum Aufzeichnen von Audio auf Google Slides geeignet ist.
So zeichnen Sie mit dem DiReec Screen Recorder Sprache auf Google Slides auf
Als multifunktionales Bildschirmaufzeichnungstool DiReec-Bildschirmrekorder ist natürlich auch in der Lage, Audio aufzunehmen. Aufgrund seiner leistungsstarken Rauschunterdrückungsfunktion kann es sich um einen zuverlässigen Diktiergerät für Google Slides handeln, das Ihnen wünschenswertere Audioqualität ohne Ablenkung durch übermäßiges Rauschen liefert. Wenn Sie ein sich wiederholendes oder redundantes Audiostück entfernen müssen, es aber nicht erneut aufnehmen möchten, können Sie dies tun bearbeiten Diese Funktion kann eine hervorragende Lösung für dieses Problem sein. Mehrere Exportformate werden ebenfalls unterstützt, was den Komfort beim Teilen Ihrer Audioaufnahme für Google Slides in verschiedenen sozialen Medien maximieren kann.
Screen Recorder
Nehmen Sie HD-Video und -Audio sofort auf
- für Windows 10
- für Mac OS X 14+
- für Android
Hier erfahren Sie, wie Sie mit dem DiReec Screen Recorder Audio auf Google Slides aufzeichnen.
- Starten Sie DiReec Screen Recorder und Sie können das Format und die Qualität der Audioaufnahme entsprechend Ihren Anforderungen ändern in „Rahmen"
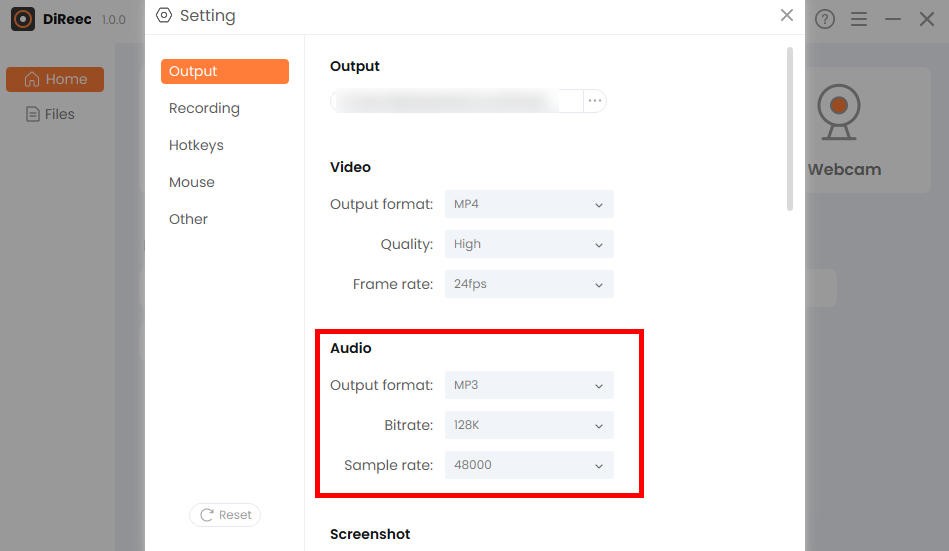
- Schlagen "Audio” und wählen Sie nach Bedarf die Audioquelle aus, die Sie aufnehmen möchten, einschließlich Mikrofon und Systemton; Sie können sogar beide gleichzeitig aufnehmen!
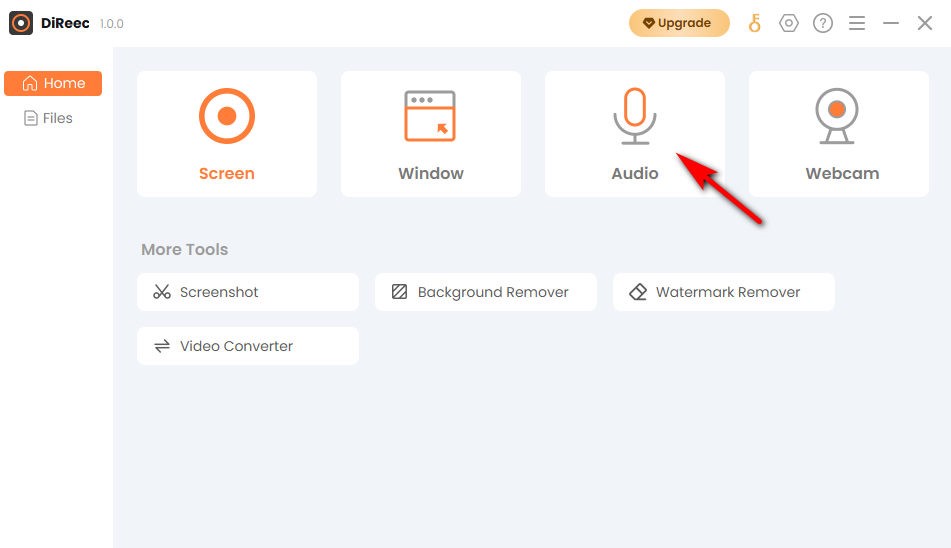
- Drücken Sie "REC”, um die Aufnahme nach einem Countdown von drei Sekunden zu starten. Und dann klicken Sie auf „Stoppen”-Symbol, wenn Sie die Sprachaufzeichnung in Google Slides beenden möchten. Sie finden die aufgezeichnete Datei automatisch in Ihrem Standardordner gespeichert.
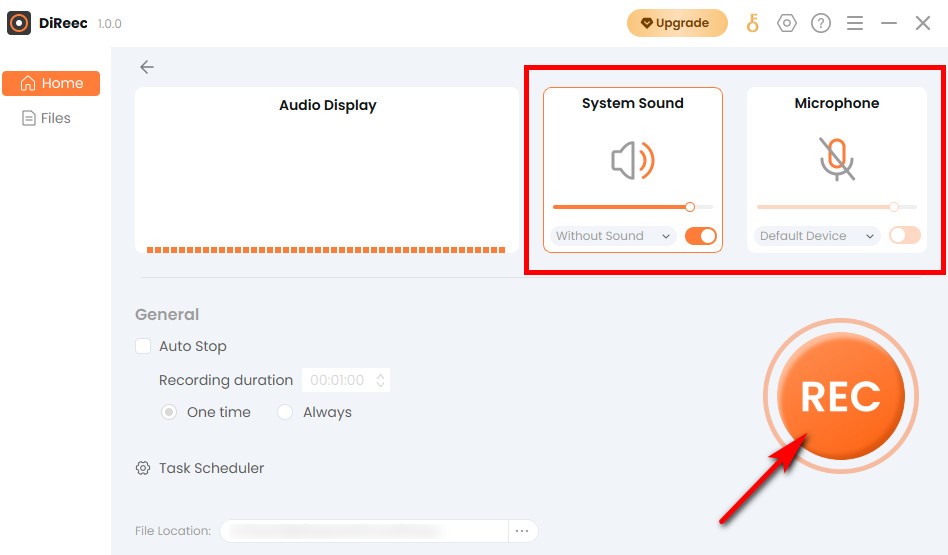
So nehmen Sie mit ApowerREC Audio für Google Slides auf
ApowerREC ist ein vielseitiger Diktiergerät für Google Slides. Neben den grundlegendsten Aufnahmefunktionen bietet es auch weitere unterschiedliche Optionen. Unter ihnen ist es am erwähnenswertesten Speech-to-Text Funktion. Diese Funktion eignet sich perfekt für Personen, die ihre Präsentationen nach der Audioaufzeichnung für Google Slides überprüfen müssen, oder für Gruppen von Lehrern, die nicht nur Audioaufzeichnungen benötigen, sondern auch Zugriff auf eine Textversion haben. Es unterstützt sogar die Generierung von mind maps, wodurch Sie Ihre Präsentation visueller überprüfen können. Wenn Sie alle diese Anforderungen haben, ist ApowerREC einen Versuch wert.
Sehen wir uns nun an, wie Sie mit ApowerREC Sprache auf Google Slides aufzeichnen.
- Installieren Sie ApowerREC und führen Sie es aus. Klicken Sie auf das Mikrofonsymbol und wählen Sie, ob Sie bei Bedarf Audio aufnehmen möchten.
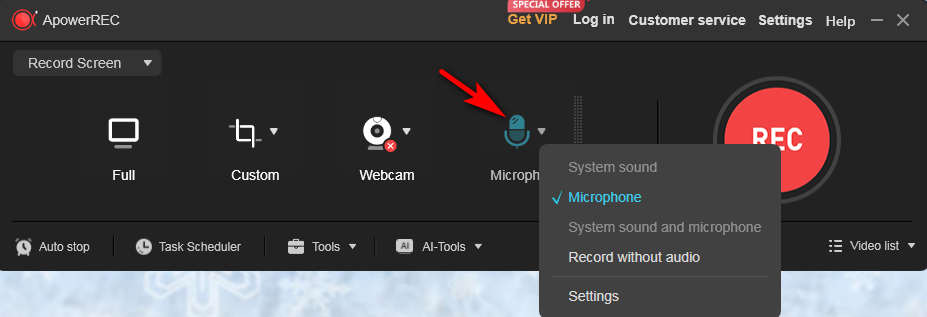
- Schlagen Sie die “REC”-Schaltfläche, um die Audioaufzeichnung für Google Slides zu verwalten.
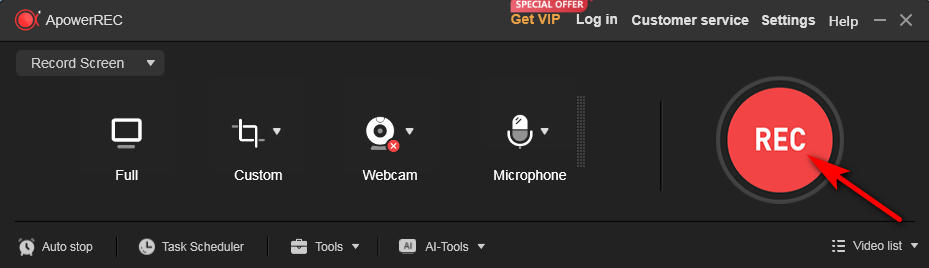
- Um die Aufnahme zu beenden, tippen Sie auf das rote Quadrat und der aufgenommene Ton wird im lokalen Ordner gespeichert.
So nehmen Sie kostenlos Audio auf Google Slides auf
„Kostenlos“ war schon immer ein attraktives Wort. Gibt es einen völlig kostenlosen Audiorecorder für Google Slides? Natürlich gibt es das. Windows Voice Recorder und VLC sind beide völlig kostenlose Aufnahmetools. Wenn Sie keine weiteren Anforderungen haben und nur Audio für Google Slides aufzeichnen müssen, dann sind sie bestimmt das Richtige für Sie. Allerdings gibt es auch einige Unterschiede zwischen ihnen; Lesen Sie einfach weiter, um mehr zu erfahren.
Nehmen Sie Audio für Google Slides mit dem Windows Voice Recorder auf
Das Beste am Windows Voice Recorder ist, dass er auf Ihrem Windows-Computer vorinstalliert ist und keine Software von Drittanbietern installiert werden muss. Dadurch sparen Sie viel Zeit bei der Auswahl der Software und müssen sich keine Sorgen mehr über Malware machen, die Viren enthält. Es kann als Audiorecorder für Google Slides verwendet werden, da es ausschließlich die Aufnahme von Audio unterstützt und seine Benutzeroberfläche klar und einfach zu bedienen ist. Darüber hinaus haben Sie die Möglichkeit, Markierungen wie Flaggen hinzuzufügen, während Sie Audio auf Google Slides aufzeichnen, um wichtige Momente zu notieren.
Hier erfahren Sie, wie Sie mit dem Windows Voice Recorder Audio auf Google Slides aufzeichnen.
- Geben Sie einfach „Voice Recorder” in der Windows-Suchleiste, um es zu finden und die App zu öffnen. Und dann klicken Sie auf Mikrofon-Symbol wenn Sie bereit sind, Audio für Google Slides aufzunehmen.
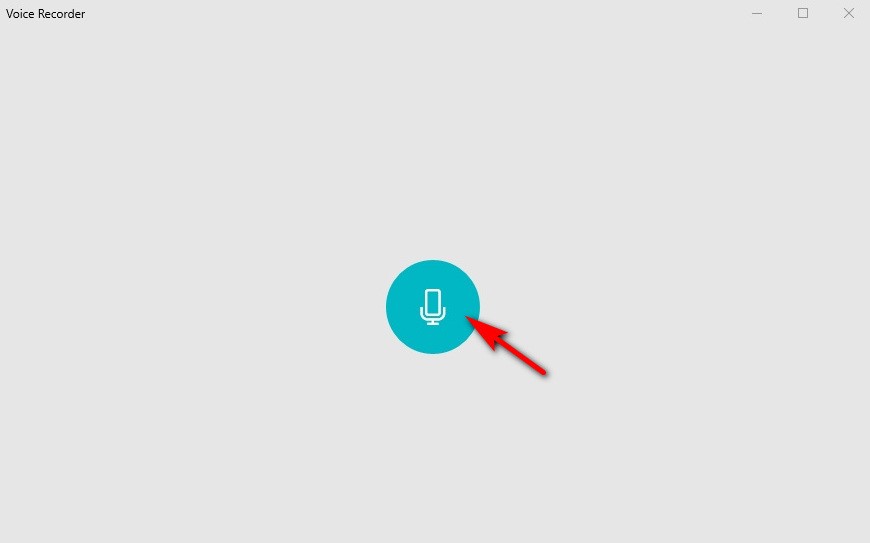
- Schlagen "Aufzeichnung beenden” nachdem Sie die Audioaufnahme für Google Slides abgeschlossen haben. Die Datei wird auf Ihrem Computer gespeichert.
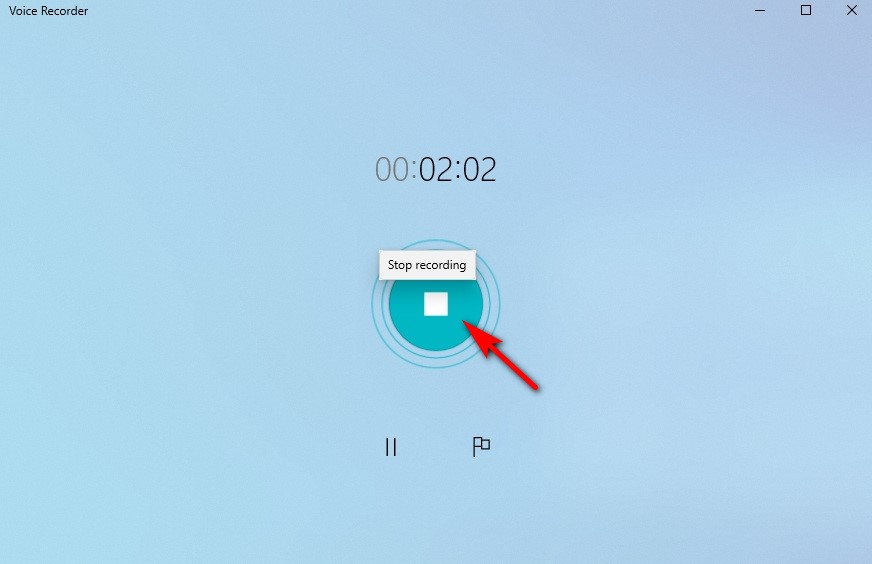
Nehmen Sie Audio für Google Slides mit VLC auf
VLC ist ein kostenloser Open-Source-Mediaplayer, der sich auch hervorragend für Audioaufnahmen eignet. Im Gegensatz zum Windows Voice Recorder handelt es sich um eine Software von Drittanbietern, was bedeutet, dass Sie sie selbst herunterladen und installieren müssen. Da es häufiger als Media-Player-Software verwendet wird, verfügt es nicht über einige erweiterte Funktionen, wie z. B. das Fehlen umfassender Exportoptionen, was die einfache Freigabe einschränkt. Wenn Sie nur einen Diktiergerät mit einfacher Funktion für Google Slides benötigen, ist es einen Blick wert!
Das Aufnehmen von Audio auf Google Slides mit VLC ist einfach. Befolgen Sie die folgenden schnellen Schritte:
- Öffnen Sie den VLC Media Player, nachdem Sie ihn installiert haben.
- Tippen Sie auf "View” im Menü und wählen Sie „Erweiterte Steuerelemente”Aus den Dropdown-Optionen.
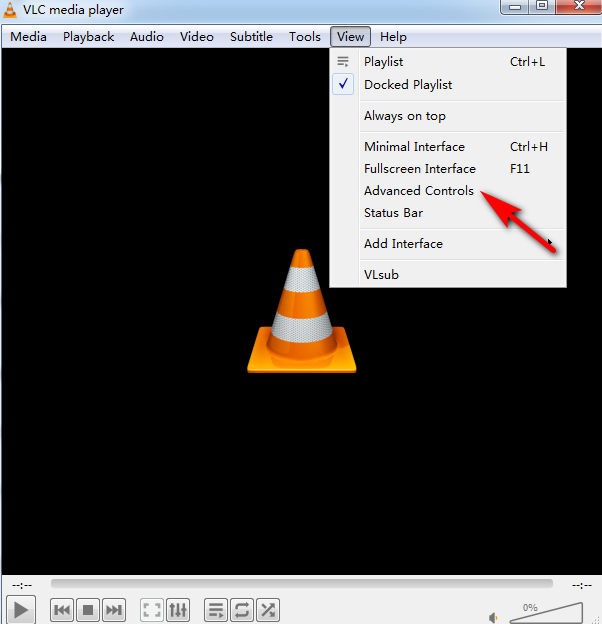
- Gehen Sie zur Registerkarte „Medien“ und wählen Sie „Öffnen Sie das Aufnahmegerät"
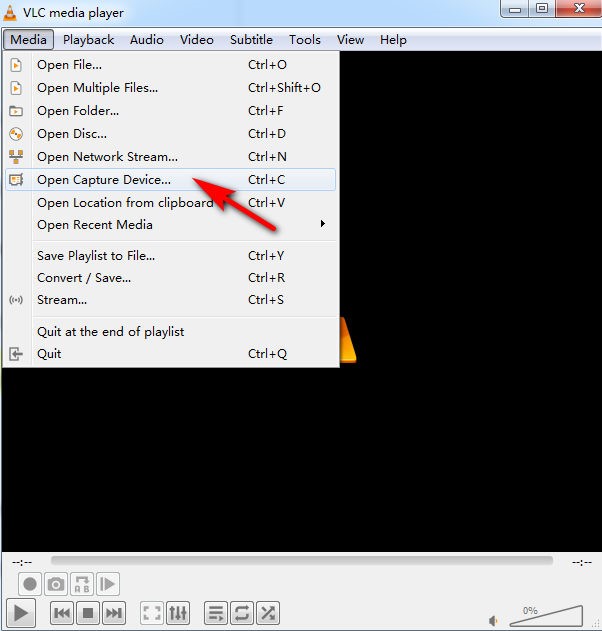
- Sie können Ihren bevorzugten Aufnahmemodus auswählen: Wählen Sie „Directshow” für die Aufnahme des Mikrofons und „Desktop„, um Systemaudio aufzunehmen, und drücken Sie dann „Play"
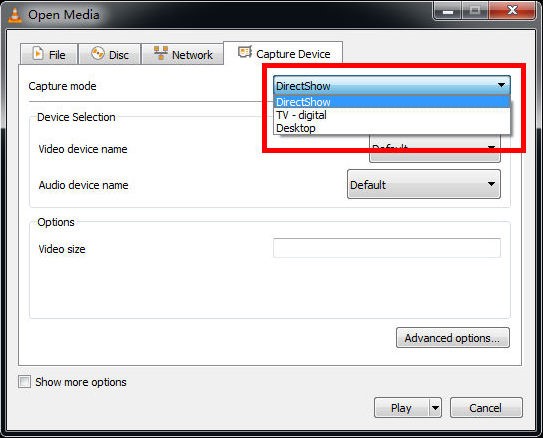
- Nachdem Sie Ihr Eingabegerät ausgewählt haben, klicken Sie auf die rote Schaltfläche, um Audio für Google Slides aufzunehmen. Drücken Sie die Taste erneut, wenn Sie bereit sind, die Aufnahme zu beenden. Um auf Ihre aufgezeichnete Datei zuzugreifen, gehen Sie zu „Datei-Explorer“, dann finden Sie den aufgenommenen Ton auf „Musik"Oder"Videos"
So nehmen Sie Audio auf Google Slides Online auf
AmoyShare Online-Diktiergerät ist eine völlig kostenlose Website und erfordert keine Registrierung Nehmen Sie Audio für Google Slides auf. Als vielseitige Funktion eines Audiorecorders für Google Slides online kann er sowohl Systemaudio als auch Sprache gleichzeitig aufzeichnen. Es ist erwähnenswert, dass Sie, obwohl es sich um ein Online-Tool handelt, Ihre Stimme problemlos direkt über Ihr Mikrofon aufnehmen können. Wenn Sie lieber Online-Tools verwenden oder nur gelegentlich Audio für Google Slides aufnehmen müssen, ist es zweifellos das Beste für Sie.
Um Audio für Google Slides online aufzunehmen, gehen Sie folgendermaßen vor:
- Gehen Sie zur AmoyShare-Website und suchen Sie nach „Online-Sprachrekorder”-Seite und klicken Sie, um einzutreten.
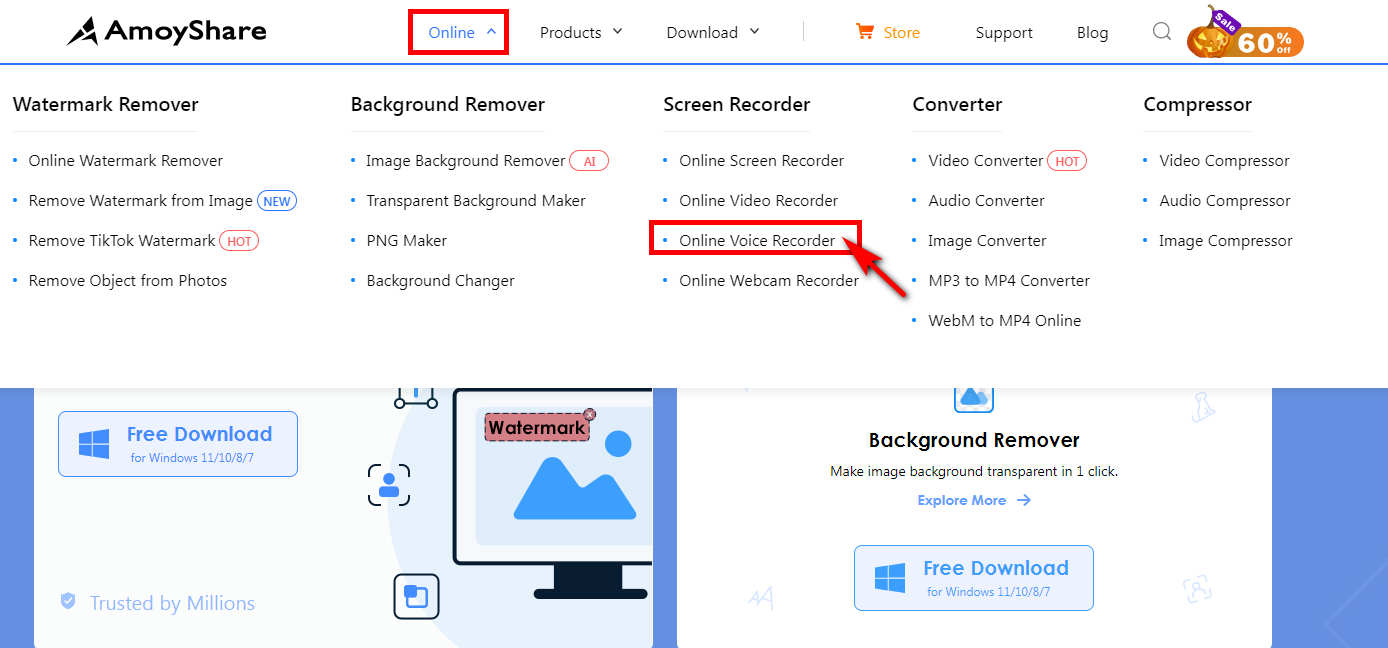
- Wählen Sie die Aufnahme des Mikrofon- oder Systemtons oder wählen Sie „Alle“ aus und klicken Sie dann auf „Aufnahme starten"
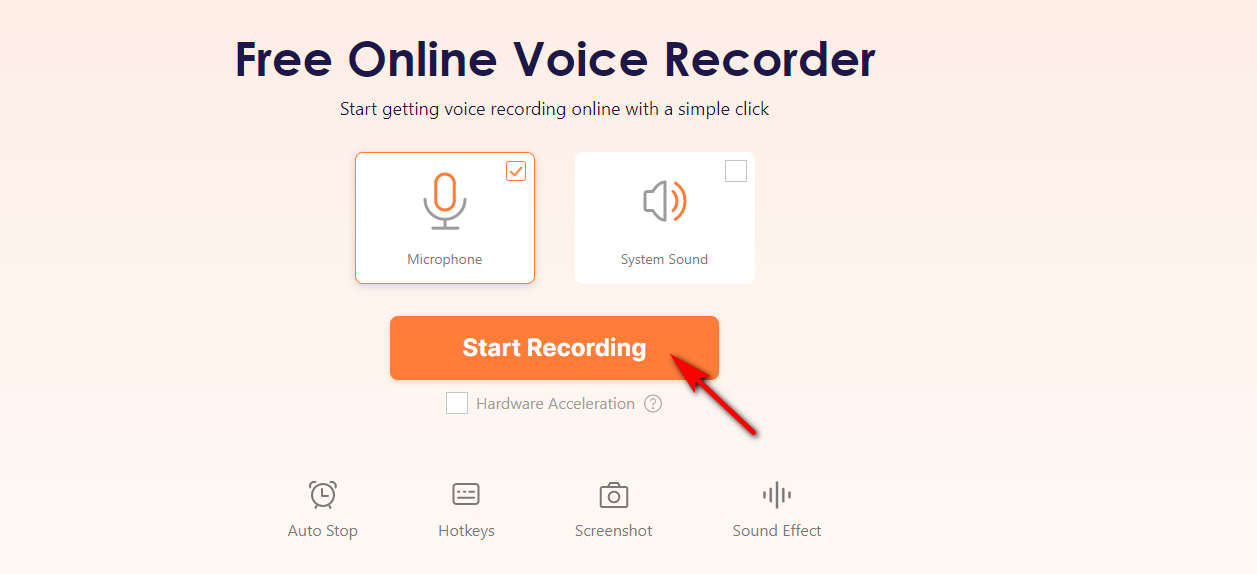
- Klicken Sie auf das Stoppsymbol, wenn Sie die Audioaufzeichnung für Google Slides beenden möchten. Aufgenommenes Audio wird automatisch im MP3-Format gespeichert, nachdem Sie auf „Herunterladen"-Taste.
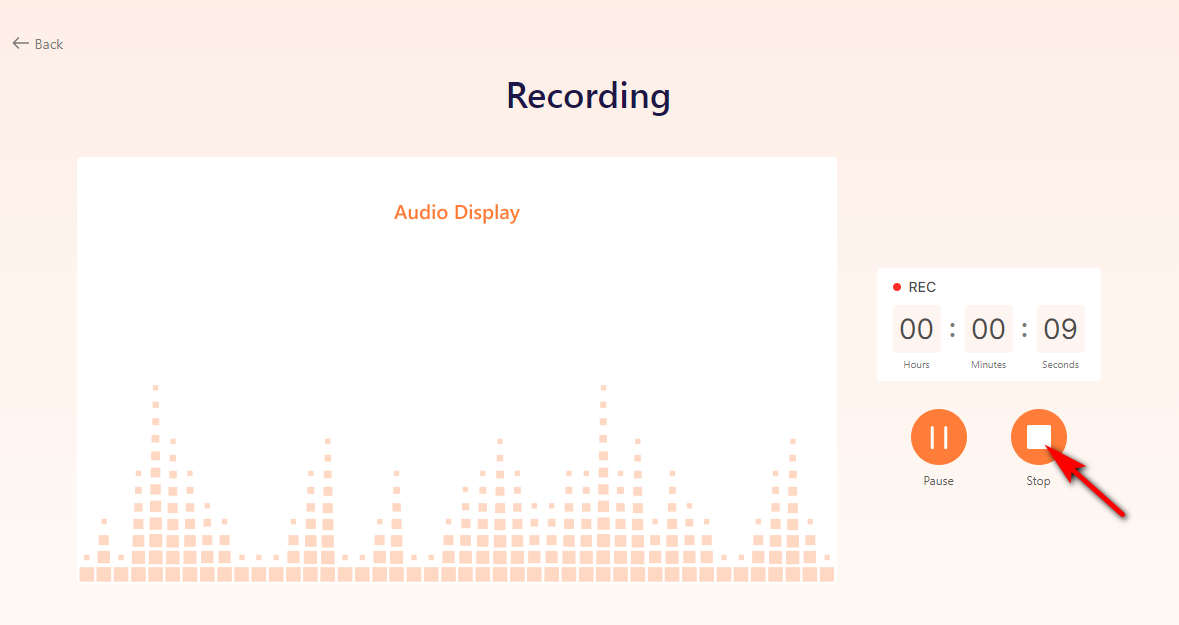
Schlussfolgerung
Wie nehme ich Audio auf Google Slides auf? Hier in diesem Artikel finden Sie fünf einfache Möglichkeiten, Audio für Google Slides aufzunehmen. Ganz gleich, ob Sie ein kostenloses Aufnahmetool wünschen oder fortgeschrittene Anforderungen haben, auch wenn Sie ein Online-Tool benötigen, hier finden Sie die Antwort! Alles in allem ist das DiReec-Bildschirmrekorder ist unsere Top-Empfehlung. Es ist nicht nur einfach zu bedienen und für Anfänger geeignet, sondern kann auch Ihre vielfältigen Aufnahmeanforderungen erfüllen.
Häufig gestellte Fragen (FAQs)
Wie füge ich Audio zu Google Slides hinzu?
Um Audio zu Google Slides hinzuzufügen, müssen Sie Ihr aufgenommenes Audio zunächst auf Google Drive speichern. Öffnen Sie dann Ihre Goole Slides-Präsentation, klicken Sie auf die Schaltfläche „Einfügen“, wählen Sie „Audio“ und wählen Sie die Audiodatei aus Drive aus, die Sie einfügen möchten.
Wie kann ich kostenlos Audio auf Google Slides aufnehmen?
Wenn Sie kostenlos Audio auf Google Slides aufnehmen möchten, ist der Windows Voice Recorder oder das VLC-Programm möglicherweise genau das Richtige für Sie. Der Unterschied zwischen ihnen besteht darin, dass der Windows Voice Recorder ein Aufnahmetool ist, das mit einem Windows-System geliefert wird, und VLC eine Software von Drittanbietern ist.
Wie zeichnet man sich selbst auf Google Slides auf?
Sie müssen nur verwenden DiReec-Bildschirmrekorder um dieses Ziel zu erreichen, da Google Slides keine Aufnahmefunktion hat und Sie sich nicht direkt selbst aufzeichnen können. Sich selbst mit dem DiReec Screen Recorder aufzunehmen ist sehr einfach; Sie müssen lediglich die Webcam-Option öffnen, bevor Sie mit der Aufnahme beginnen.