
Manchmal müssen Sie möglicherweise ein Video auf dem Mac aufnehmen, um später darauf zurückgreifen zu können.
Diese Anforderung kann auftreten, wenn Sie das Video zum Bearbeiten, Teilen oder Offline-Ansehen aufbewahren möchten.
Wir alle wissen, wie wichtig es ist, ein Video erfolgreich von einem Computer aufzunehmen. Daher benötigen Sie einen zuverlässigen Videorecorder.
In diesem Artikel werden verschiedene Videoaufzeichnungs-Apps für Mac vorgestellt. Lesen Sie weiter, um zu lernen wie man Videos auf einem Mac aufzeichnet mit verschiedenen Werkzeugen.
INHALT
- Welches Video können Sie auf dem Mac aufnehmen?
- So nehmen Sie Videos auf einem Mac mit dem Mac Screen Recorder auf
- So nehmen Sie mit QuickTime Player ein Video auf einem Mac auf
- So nehmen Sie mit Photo Booth Videos auf dem Mac auf
- So nehmen Sie mit Loom Videos auf einem Mac auf
- So nehmen Sie ein Video auf dem Mac online auf
Welches Video können Sie auf dem Mac aufnehmen?
Die obige Frage lässt sich grob in zwei Teile unterteilen. Sie können sowohl das auf dem Mac-Bildschirm angezeigte Video als auch das Webcam-Video aufzeichnen. Egal, was Sie aufzeichnen möchten, Sie können diesem Artikel folgen – er deckt das meiste ab, was Sie über die Frage wissen müssen, und dann können Sie einen Rekorder nach Ihren Wünschen auswählen.
So nehmen Sie Videos auf einem Mac mit dem Mac Screen Recorder auf
Mac Screen Recorder ist eine leistungsstarke Software zum Aufzeichnen von Videos auf dem Mac. Es kann den Aufnahmevorgang vereinfachen und bietet die Flexibilität, Ihre aufgenommenen Videos in mehreren Formaten zu speichern, einschließlich MP4, WMV, MOW, TS, usw., was das Teilen erleichtert. Darüber hinaus können Sie mit diesem Tool verschiedene Anforderungen gleichzeitig erfüllen: Sie können ein Video auf dem Mac aufnehmen, unabhängig davon, welches Video auf dem Bildschirm oder auf der Webcam angezeigt wird, was zweifellos großartige Ergebnisse liefert sehr beliebtes Sprach- und Freizeitprogramm. Bitte bleiben Sie bei uns; Wir zeigen Ihnen, wie Sie damit den Bildschirm bzw. sich selbst aufzeichnen können.
So zeichnen Sie ein Bildschirmvideo auf einem Mac auf
Hier erfahren Sie, wie Sie mit dem Mac Screen Recorder Videoaufnahmen auf dem Mac durchführen. Weiter lesen!
- Starten Sie den Mac Screen Recorder und suchen Sie ein Video, das Sie aufnehmen möchten.
- Klicken "Video Recorder” und wählen Sie den Bereich des Bildschirms aus. Nachdem Sie dies abgeschlossen haben, klicken Sie auf „REC.“ Nach einem Countdown von drei Sekunden beginnt die Bildschirmaufzeichnung auf dem Mac.
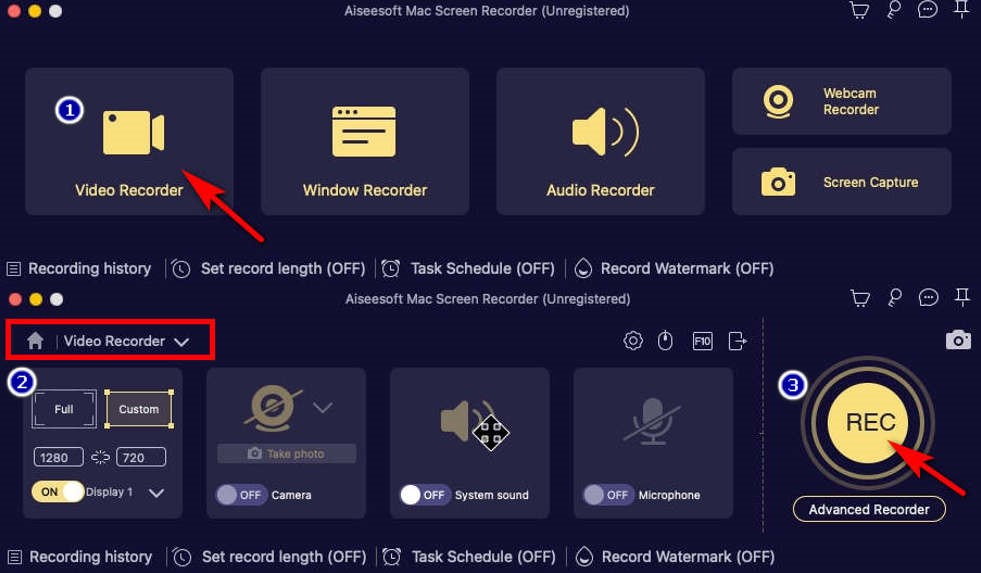
- Wenn Sie die Aufnahme beenden müssen, klicken Sie auf das rote Quadrat unten rechts. Anschließend können Sie das gerade aufgenommene Video bearbeiten und auf „Speichern"
So nehmen Sie sich selbst auf dem MacBook auf
Fahren wir dann mit der nächsten Anleitung zum Aufzeichnen Ihrer Webcam auf einem Mac-Gerät fort.
- Starten Sie den Mac Screen Recorder und stellen Sie sicher, dass Ihre Webcam normal funktioniert.
- Schlagen "Video Recorder” und schalten Sie die Webcam-Option ein. Stellen Sie sicher, dass Sie das richtige Gerät auswählen, um sich selbst erfolgreich aufzunehmen. Dann klick "REC” um sich selbst auf dem Mac aufzunehmen.
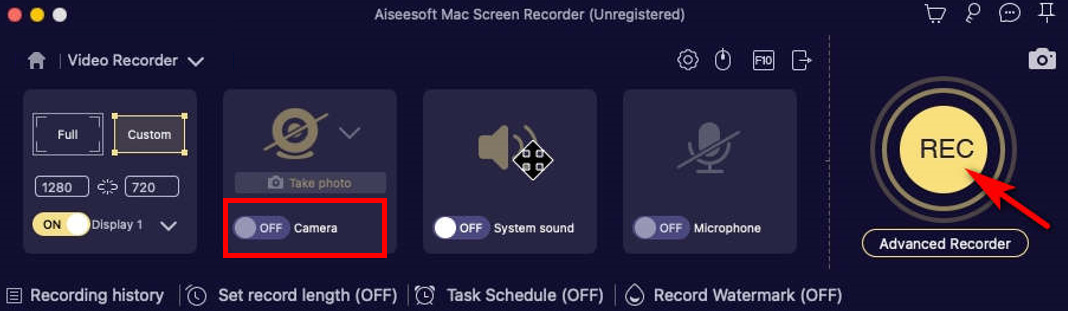
- Um die Aufnahme zu stoppen, drücken Sie einfach das rote Quadrat unten rechts oder verwenden Sie die Hotkeys „Alt + S"
So nehmen Sie mit QuickTime Player ein Video auf einem Mac auf
QuickTime Player ist ein integriertes Tool, mit dem Sie Videos auf dem Mac aufnehmen können. Obwohl die Anwendung vorinstalliert ist, sind sich viele Menschen ihrer Funktion nicht bewusst. Als ein Multimedia-ProgrammEs verfügt über eine Menge außergewöhnlicher Funktionen und Aufnahmekapazitäten, sodass Sie auch Bildschirmaufnahmen auf dem Mac durchführen können Spiel & Sport, Strom, kodieren und Transcode eine Vielzahl digitaler Medienformate.
Hier erfahren Sie, wie Sie mit QuickTime Player Videos auf dem Mac aufnehmen.
- Gehen Sie zum QuickTime Player und klicken Sie dann auf „Neue Video-Aufnahme"
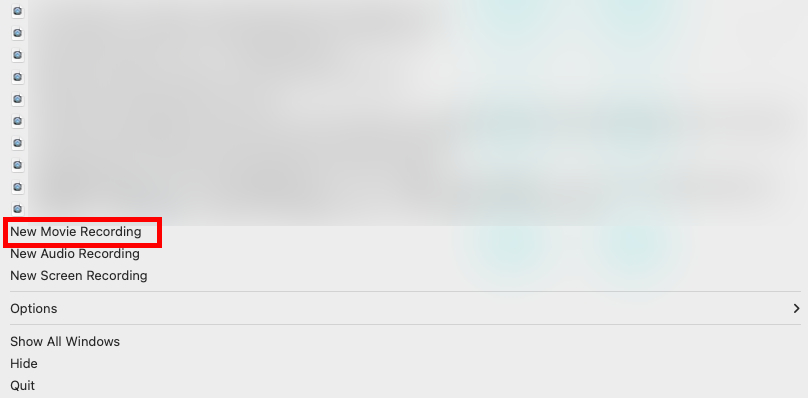
- Beachten Sie, dass Sie die Lautstärke stummschalten können, um Echos während der Aufnahme zu vermeiden. Klicken Sie dann wie im Bild gezeigt auf die rote Schaltfläche, um die Aufnahme zu starten.
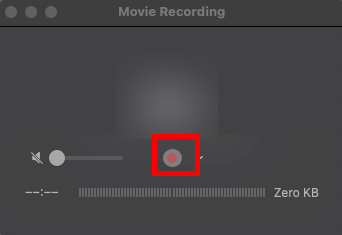
- Um die Aufnahme zu beenden, klicken Sie auf den schwarzen Punkt oben auf dem Bildschirm. Und Sie können die aufgenommenen Videos am Ort Ihrer Wahl speichern.
So nehmen Sie mit Photo Booth Videos auf dem Mac auf
Photo Booth ist ein weiterer Standard-Videorecorder auf dem Mac. Du kannst mach Screenshots oder nehmen Sie ein Video mit der integrierten Kamera des Computers oder einer externen Videokamera auf, die an Ihren Mac angeschlossen ist. Darüber hinaus ist die Benutzeroberfläche sehr übersichtlich und einfach zu benutzen damit Sie Videos effektiv auf dem Mac aufnehmen können. Wenn Sie einen eingebauten Videorecorder bevorzugen, könnte dies in Betracht gezogen werden.
Um zu erfahren, wie Sie sich selbst mit Photo Booth auf dem Mac aufzeichnen, befolgen Sie diese Schritte:
- Um darauf zuzugreifen, suchen Sie nach „Photo Booth”In der Suchleiste.
- Wechseln Sie in den Videomodus, indem Sie auf das Videosymbol in der unteren linken Ecke klicken. Und dann drücken Sie die rote Kamerataste, um mit der Videoaufnahme auf dem Mac zu beginnen, wenn alles fertig ist.
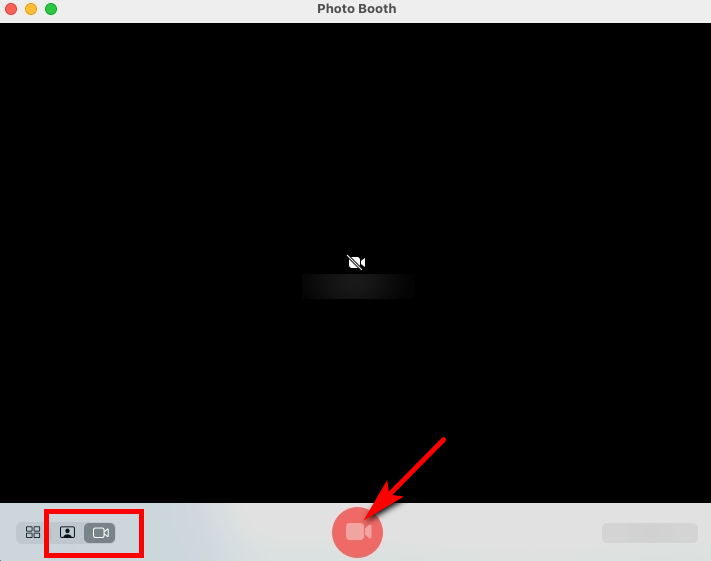
- Klicken Sie erneut auf die Schaltfläche unten in der Mitte, um die Aufnahme zu beenden. Sie können auf die Miniaturansicht in der unteren rechten Ecke klicken, um eine Vorschau des aufgezeichneten Videos anzuzeigen.
So nehmen Sie mit Loom Videos auf einem Mac auf
Loom ist die beste Möglichkeit, Videos auf dem MacBook aufzunehmen, wenn Sie lieber die Chrome-Erweiterung verwenden möchten. Als ein Multifunktionales Der Mac-Bildschirmrekorder kann gut zur Bildschirmaufnahme und -aufzeichnung verwendet werden. Es ist das schnellsten und einfachste Möglichkeit, Videos mit Loom aufzunehmen, und Sie können sogar sofort einen Link zum aufgenommenen Video erhalten, um es mit anderen zu teilen. Es ist erwähnenswert, dass Loom nur die Aufnahme per Webcam unterstützt, was bedeutet, dass Sie damit sich selbst auf dem Mac aufzeichnen können, ohne den Bildschirm zu erfassen.
Hier erfahren Sie, wie Sie mit Loom Videos auf dem Mac aufnehmen.
- Starten Sie die Loom-Erweiterung und vergewissern Sie sich, dass die Webcam ordnungsgemäß funktioniert.
- Um mit der Videoaufnahme auf dem Mac zu beginnen, wählen Sie „Nur Kamera” um sich selbst aufzunehmen oder schalten Sie die Kamera ein, um sowohl sich selbst als auch den Bildschirm aufzunehmen.
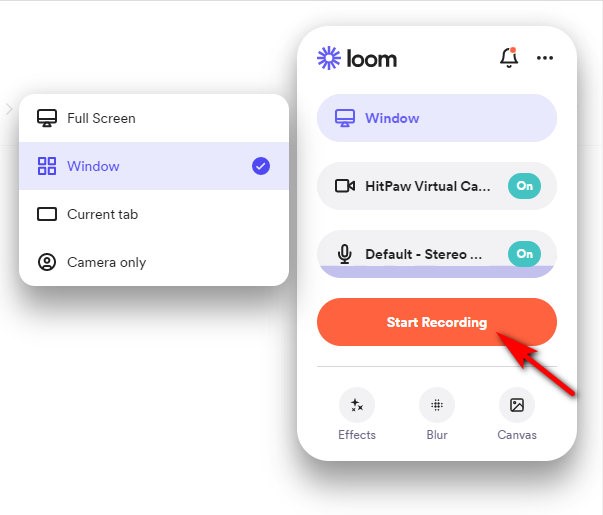
- Klicken Sie auf das rote Kästchen, um die Aufnahme zu beenden, und Sie können Ihr aufgenommenes Video ganz einfach teilen, indem Sie auf „Teilen"-Taste.
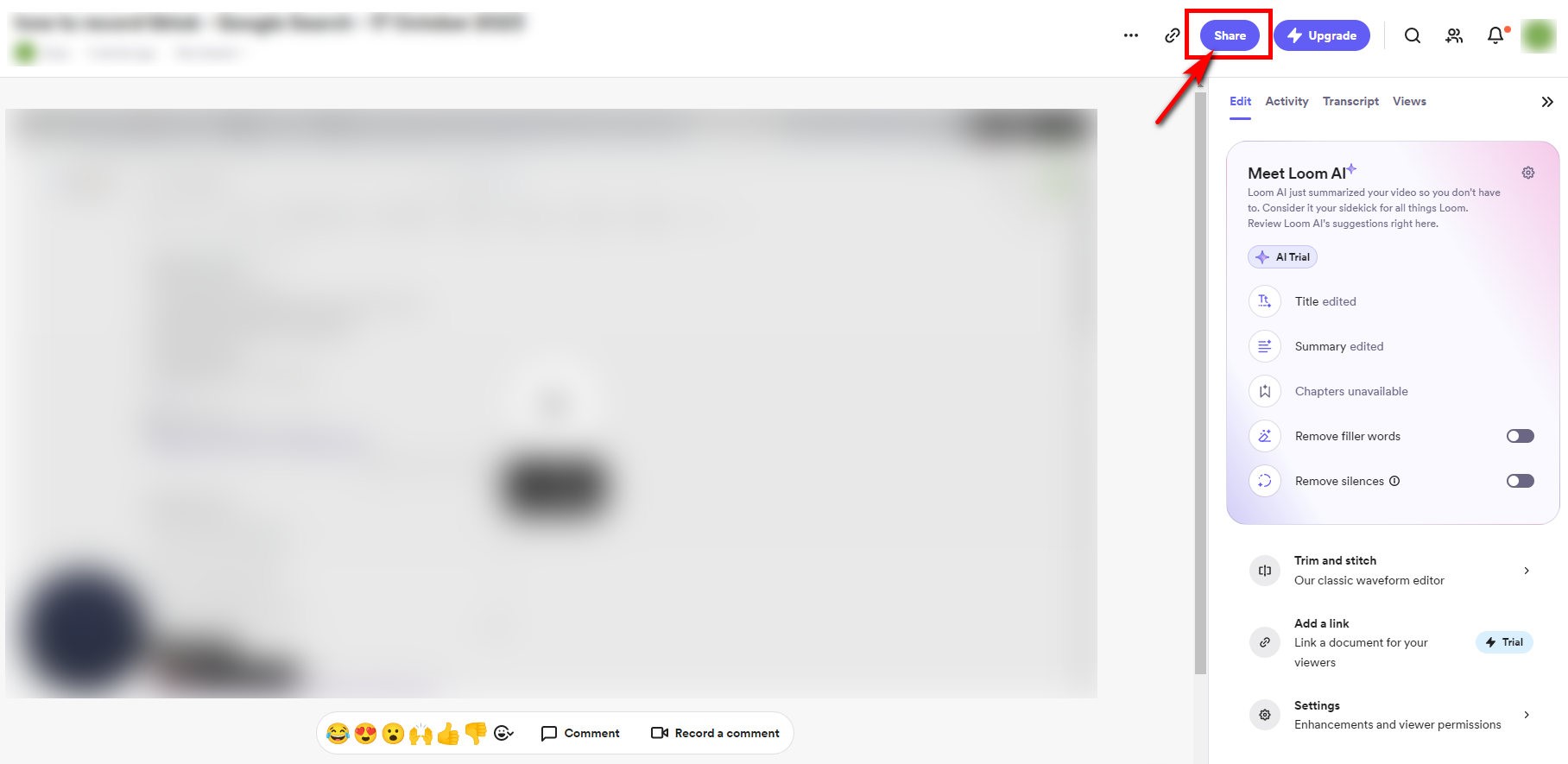
So nehmen Sie ein Video auf dem Mac online auf
Wenn Sie die Installation von Apps vermeiden möchten oder mit dem integrierten Mac-Recorder zufrieden sind und dennoch Videos auf dem MacBook aufnehmen müssen. Kann dies erreicht werden? Ja! Sie müssen nur verwenden AmoyShare Online-Webcam-Recorder, Das ist gratis, sicher ist, und hat sogar Kein Qualitätsverlust. Außerdem ist es praktisch dass Sie es online nutzen können, ohne Software herunterladen zu müssen.
Befolgen Sie die nachstehenden Anweisungen, um zu erfahren, wie Sie Videos online auf dem Mac aufnehmen.
- Gehen Sie zur AmoyShare-Website und suchen Sie nach „Online-Webcam-Recorder”-Seite und klicken Sie, um einzutreten.
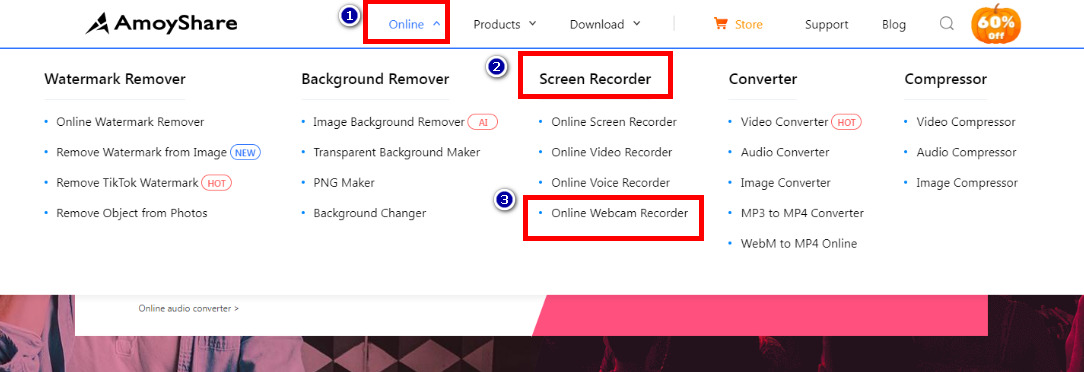
- Klicken Sie auf den Button Aufnahme starten”-Taste, um mit der Selbstaufnahme zu beginnen. Wenn Sie gleichzeitig den Bildschirm aufzeichnen müssen, können Sie die Option „Bildschirm"Option.
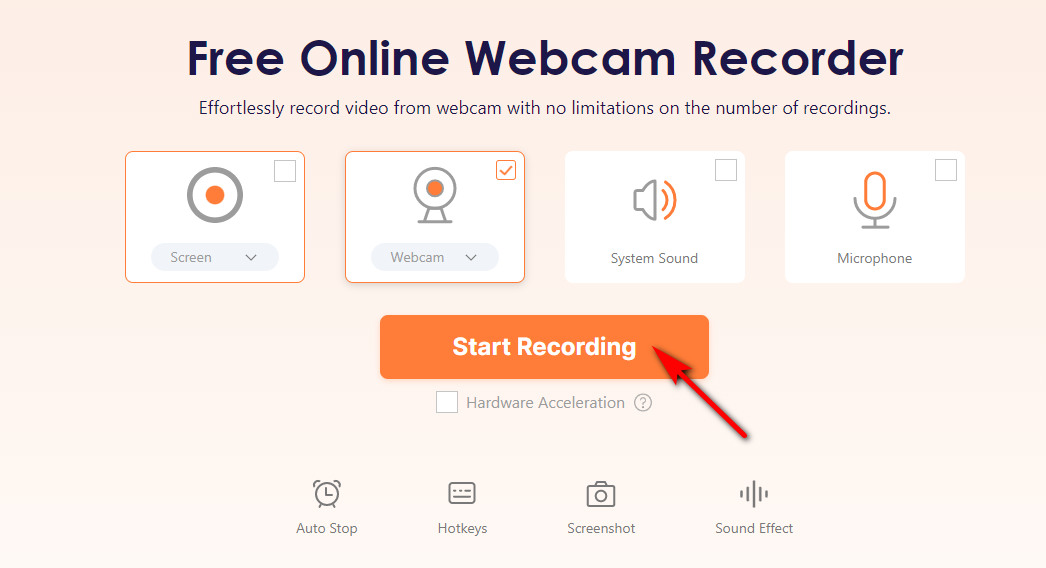
- Klicken "Stoppen” und wählen Sie das Format oder die Auflösung aus. Klicken Sie dann auf „Herunterladen”; Das Video wird in dem zuvor festgelegten Standardordner gespeichert.
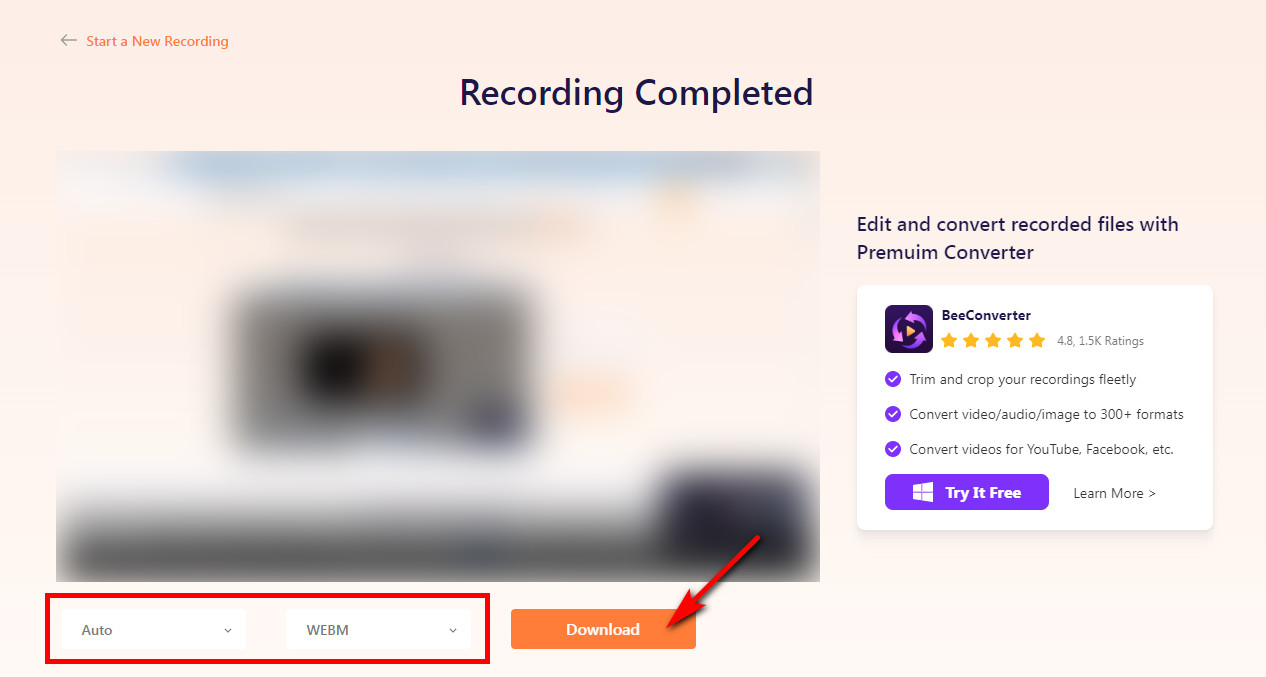
Schlussfolgerung
In diesem Artikel haben wir erläutert, wie Sie mit integrierter Software und Software von Drittanbietern Videos auf dem Mac aufzeichnen. Denken Sie daran, und Sie werden das beste Programm zum Aufzeichnen von Videos auf dem Mac finden. Wenn Sie ein Online-Tool bevorzugen, dann AmoyShare Online-Webcam-Recorder ist einen Versuch wert.
Screen Recorder
Nehmen Sie HD-Video und -Audio sofort auf
- für Windows 10
- für Mac OS X 14+
- für Android
Häufig gestellte Fragen (FAQs)
Wie nimmt man Videos mit Ton auf dem Mac auf?
Es gibt verschiedene Möglichkeiten, Videos mit Ton auf dem Mac aufzunehmen. Mit den nativen QuickTime Player-Apps des Mac können Sie Videos mit Audio aufnehmen. Darüber hinaus stehen verschiedene App-Optionen von Drittanbietern zur Verfügung, die beispielsweise die Audioaufzeichnung ermöglichen Mac Screen Recorder, was auch einen Versuch wert ist.
Wie nehme ich ein Video von mir auf meinem Mac auf?
Mit dem Mac Screen Recorder können Sie sich ganz einfach auf dem Mac aufzeichnen. Sie müssen die Webcam-Funktion nur während der Aufnahme einschalten und sicherstellen, dass Ihre Webcam normal funktioniert. Nach der Aufnahme können Sie sie sogar bearbeiten und teilen.
Was ist die beste Bildschirmaufzeichnungssoftware für Mac?
Es ist schwer zu sagen, welcher Rekorder der beste ist. Wenn Sie ein multifunktionales Aufnahmetool benötigen, das sowohl den Bildschirm als auch die Webcam aufzeichnen kann, ist der Mac Screen Recorder die beste Möglichkeit, Videos auf dem MacBook aufzunehmen. Wenn Sie sich übrigens für ein Online-Tool entscheiden möchten, empfehlen wir Ihnen AmoyShare Online-Webcam-Recorder die meisten.