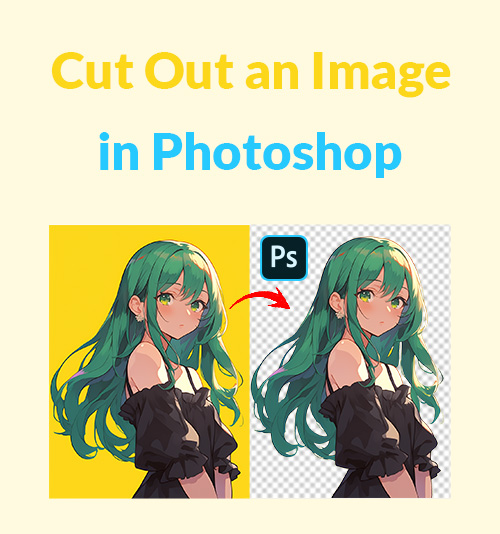
Freigestellte Bilder werden in vielen Bereichen häufig verwendet. Wenn der Hintergrund entfernt wird, lenkt ein freigestelltes Bild die Aufmerksamkeit auf das Motiv.
Daher kann es als gutes Material für Logos, Produktbilder, Porträts, Bildkompositionen usw. dienen. Es ist besser zu wissen, wie man Bilder ausschneidet.
In diesem Artikel zeigen wir Ihnen, wie Sie in Photoshop mit 6 Methoden für unterschiedliche Fälle ein Bild ausschneiden.
Wir empfehlen außerdem einen spezialisierten Online-Hintergrundentferner, das leicht zu bedienen und leistungsstark ist.
Fangen wir an.
INHALT
- Teil 1. So schneiden Sie in Photoshop mithilfe von Auswahlwerkzeugen etwas aus
- Teil 2. Schneiden Sie Dinge mit glatten Kanten in Photoshop mit dem Stiftwerkzeug aus
- Teil 3. Verwenden Sie einen Farbbereich, um diskontinuierliche Teile (Bäume oder Stadionzäune) zu löschen.
- Teil 4. Bild mit einem Klick ausschneiden (empfohlen)
Teil 1. So schneiden Sie in Photoshop mithilfe von Auswahlwerkzeugen etwas aus
Wenn wir über Photoshop-Ausschneidemethoden sprechen, fällt uns vielleicht sofort ein, dass wir in Photoshop zuerst ein Objekt auswählen und dann den Hintergrund entfernen. Um Ihnen bei dieser Aufgabe zu helfen, bietet Photoshop verschiedene Werkzeuge, um unterschiedliche Auswahlanforderungen zu erfüllen. Wenn Sie mit der Bedienung dieser Auswahlwerkzeuge nicht vertraut sind, finden Sie hier Anweisungen, wie Sie mit ihnen einen Teil eines Bilds in Photoshop löschen können. Lassen Sie uns weitermachen.
Einfachen Hintergrund schnell mit dem Schnellauswahl-Werkzeug löschen
Mit diesem Werkzeug können Sie schnell ein Motiv umreißen. Wenn Sie innerhalb des Motivs malen, wird die Auswahl während des Malens größer und folgt den Konturen der Formkante, wenn Sie sich der Grenze zwischen Motiv und Hintergrund nähern. Wenn das Motiv gezackte Kanten hat, ist es sinnvoll, den komplexen Umriss mit diesem Werkzeug automatisch nachzeichnen zu lassen.
Befolgen Sie nun die Schritte, um zu erfahren, wie Sie ein Bild in Photoshop ausschneiden.
- Öffnen Sie ein Foto in Photoshop, gehen Sie zu Schichten Panel unten rechts und klicken Sie auf das Schlosssymbol auf der Hintergrundebene, um es zu entsperren. Dieser Schritt wandelt die Hintergrundebene in eine normale Ebene um, sodass Sie die Pixel löschen können.
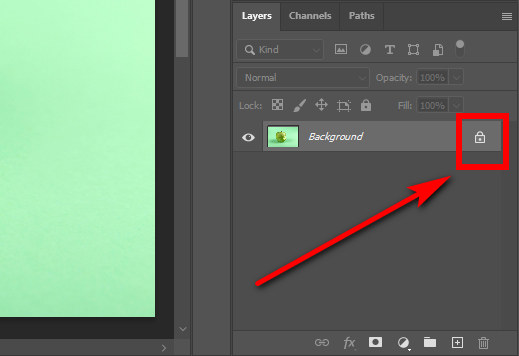
- Wähle die Schnellauswahl-Werkzeug in den Symbolleisten und beginnen Sie mit der Auswahl des Motivs. Im oberen Bereich befinden sich zwei Auswahlmodi, mit denen Sie die Auswahl verfeinern können. Wählen Sie das Symbol mit dem Pluszeichen, um Ihrer Auswahl einen Bereich hinzuzufügen, und das Symbol mit dem Minuszeichen, um die Auswahl eines Bereichs aufzuheben.
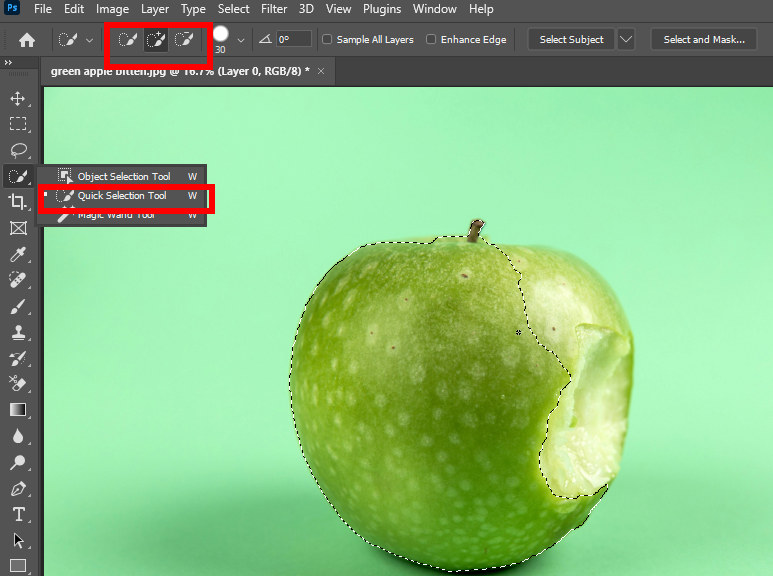
- Wenn Sie die Auswahl abgeschlossen haben, klicken Sie mit der rechten Maustaste auf das Bild. Ein Menü wird angezeigt. Wählen Sie Wählen Sie Invers , um den Hintergrund auszuwählen.
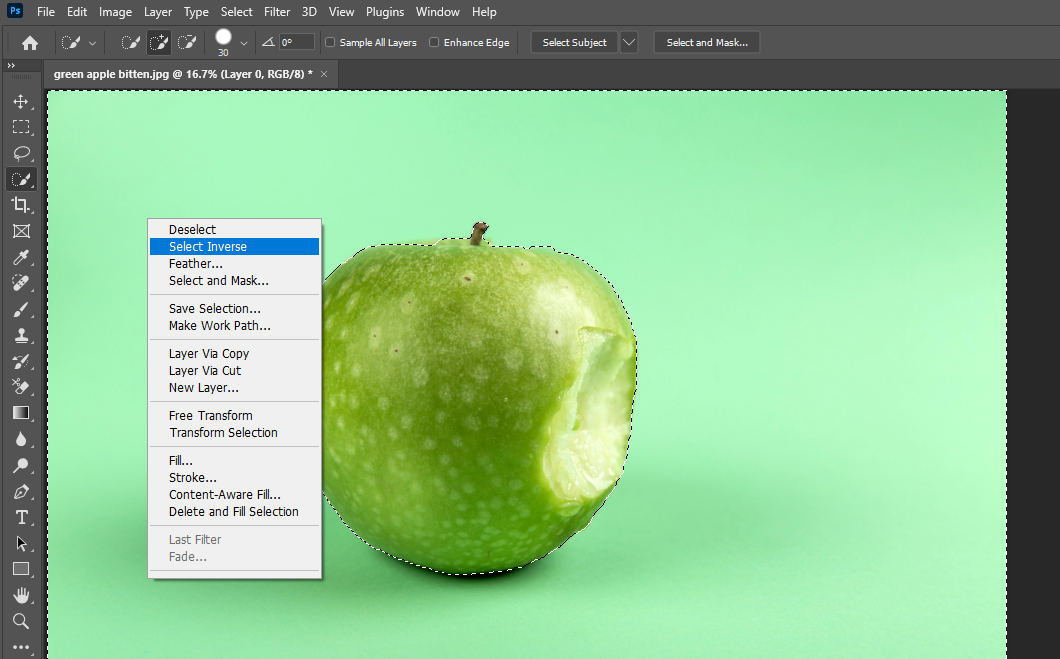
- Drücken Sie auf Löschen Taste zum Ausschneiden von Objekten in Photoshop.
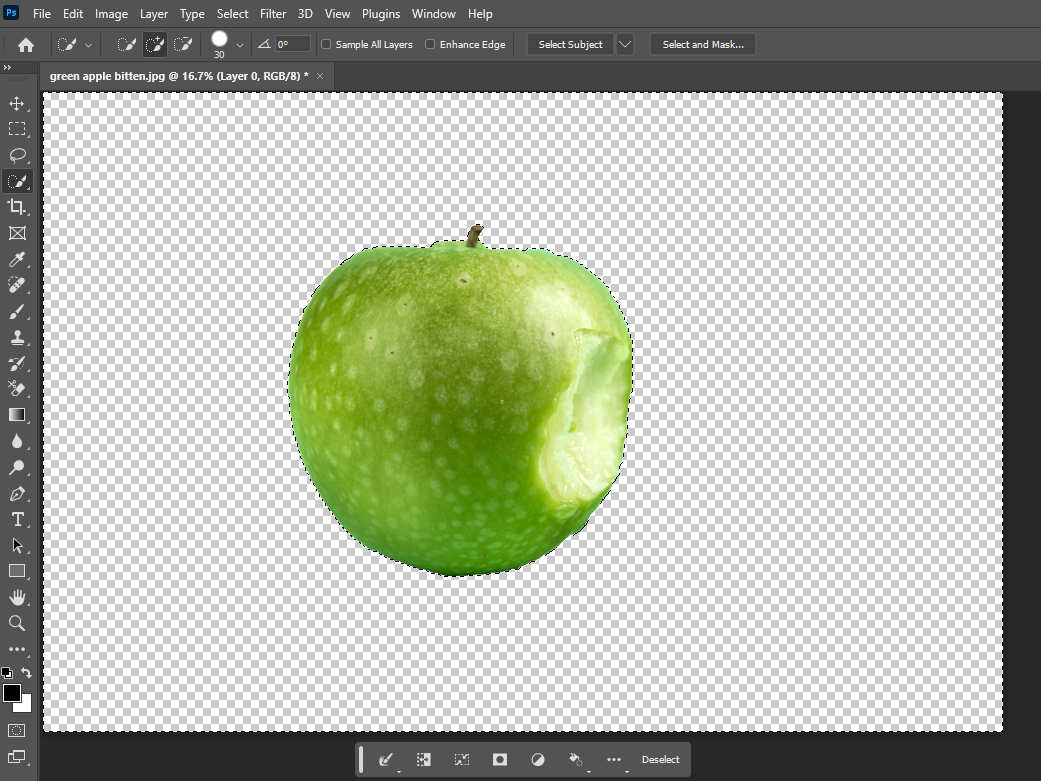
- Klicken Sie auf Reichen Sie das > Speichern unter um das Photoshop-Ausschnittbild im PNG-Format zu speichern, das Transparenz unterstützt.
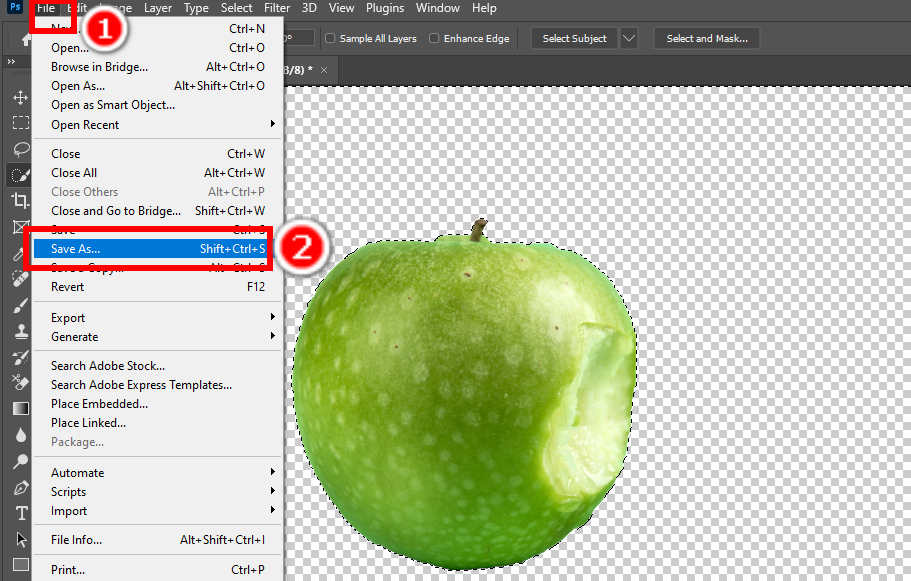
TIPPS
Wenn Ihr Bild ein komplexes Motiv und einen einfachen Hintergrund hat, ist es ratsam, eine schnelle Auswahl des Hintergrunds zu treffen. Auf diese Weise können Sie den Schritt „Inverse Auswahl“ überspringen und den Hintergrund direkt in Photoshop entfernen.
Mit dem Lasso-Werkzeug komplizierte Bilder präzise ausschneiden
Dieses Werkzeug in Photoshop schneidet Form auss mit unklaren, komplizierten Kanten. Manchmal, die Grenze zwischen Vordergrund und Hintergrund ist unklar. In diesem Fall kann die Schnellauswahl das Motiv möglicherweise nicht erkennen, Sie können es jedoch manuell mit dem Lasso-Werkzeug auswählen.
Wie entferne ich den Hintergrund in Photoshop? Bitte folgen Sie den Schritten.
- Öffnen Sie in Photoshop eine Datei, deren Hintergrund Sie ausschneiden möchten, und entsperren Sie die Hintergrundebene.
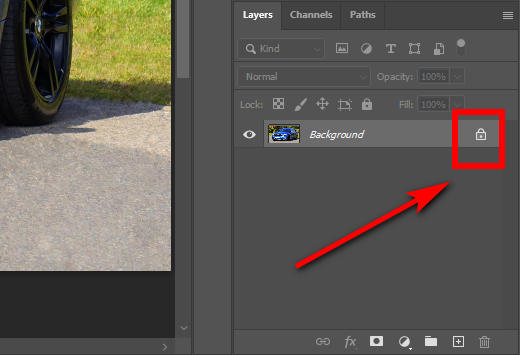
- Wähle die Lasso-Werkzeug und umreißen Sie damit das Motiv in Ihrem Bild.
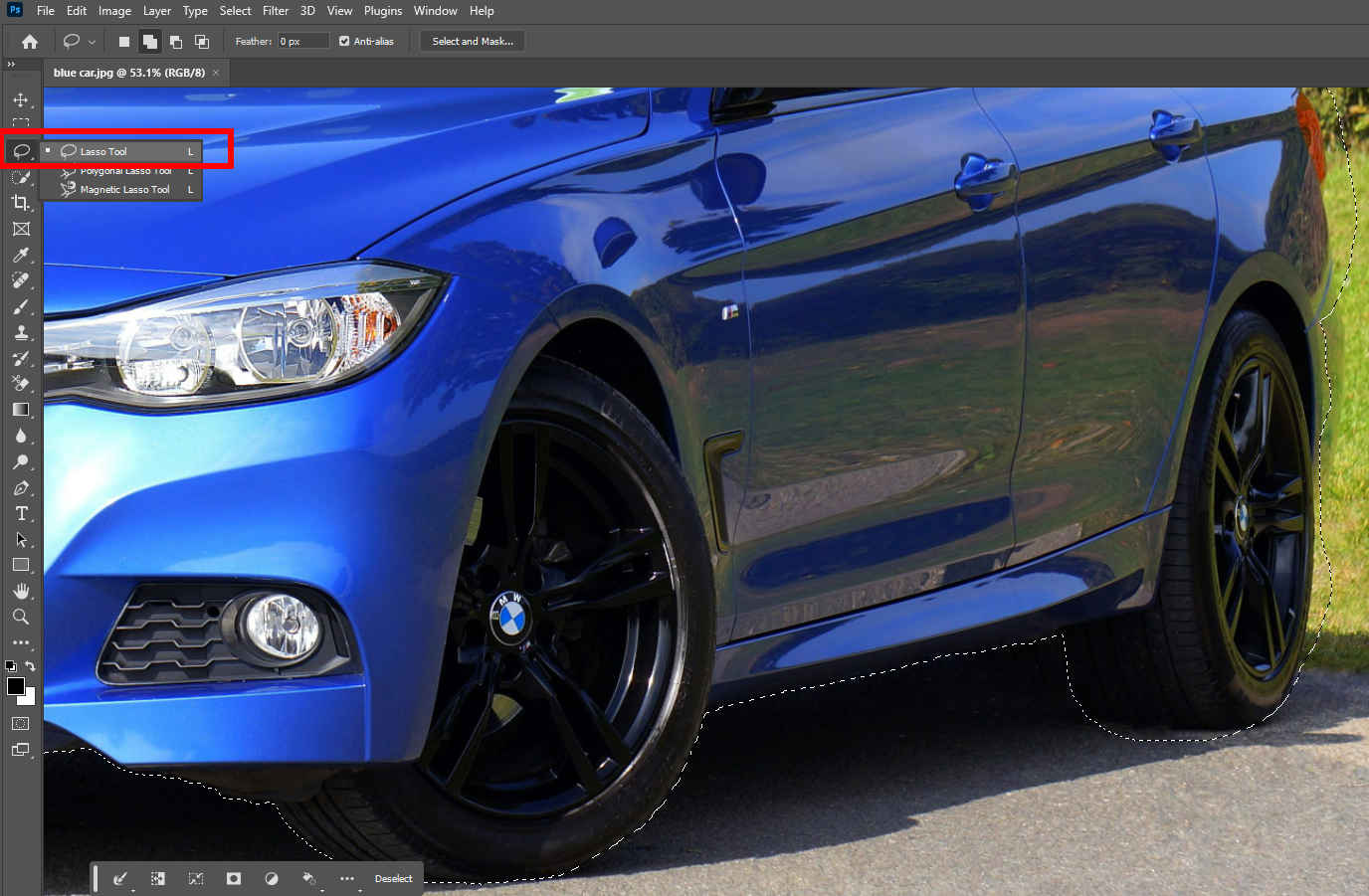
- Um Ihre Auswahl zu verfeinern, können Sie die beiden Auswahlmodi im oberen Bereich nutzen: Zur Auswahl hinzufügen und Von der Auswahl abziehen.
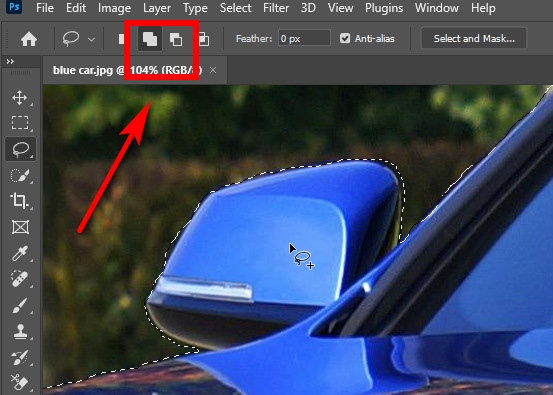
- Klicken Sie mit der rechten Maustaste auf das Bild und drücken Sie Wählen Sie Invers , um den Hintergrund auszuwählen.
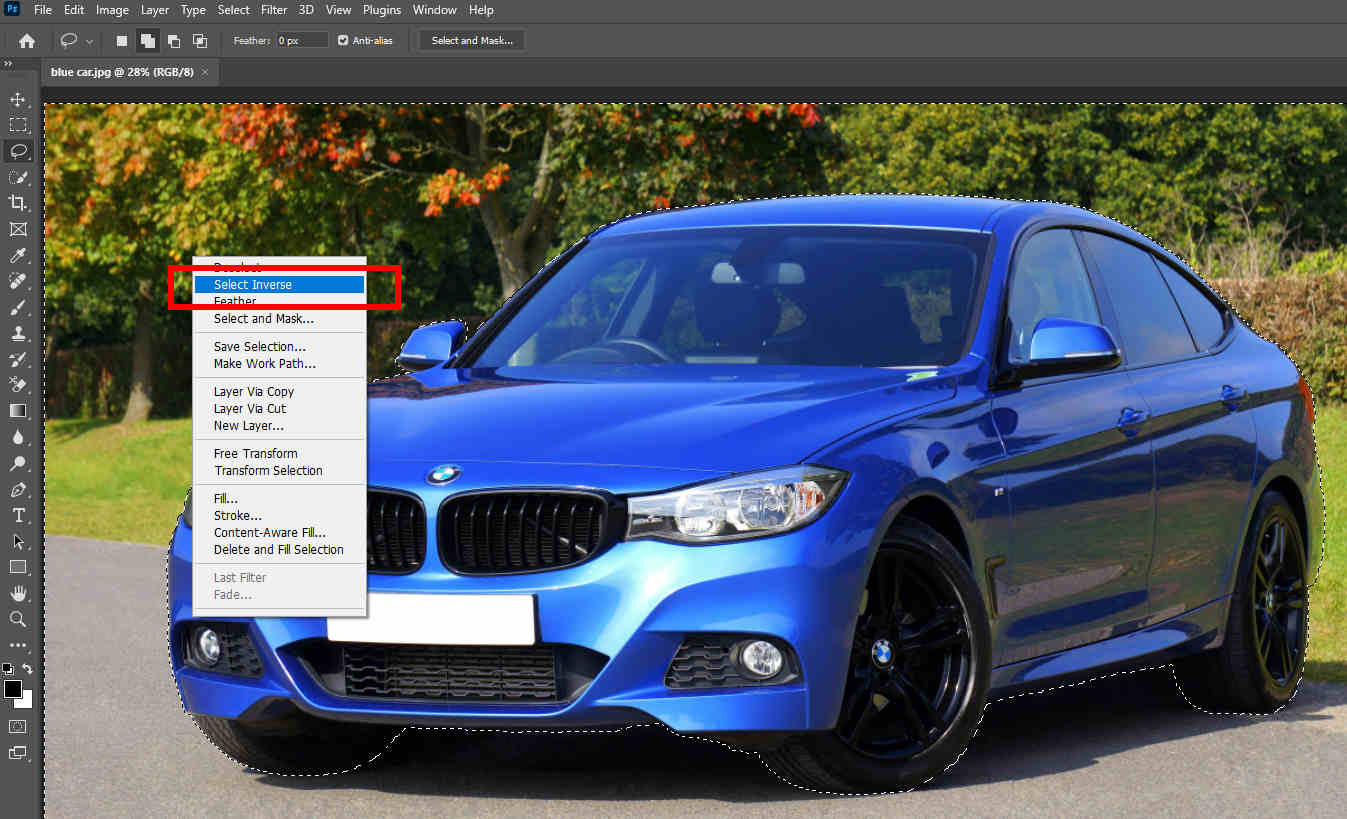
- Drücken Sie die Entf-Taste, um den Hintergrund in Photoshop zu entfernen. Wählen Sie dann Reichen Sie das > Speichern unter um das Ergebnis zu speichern.
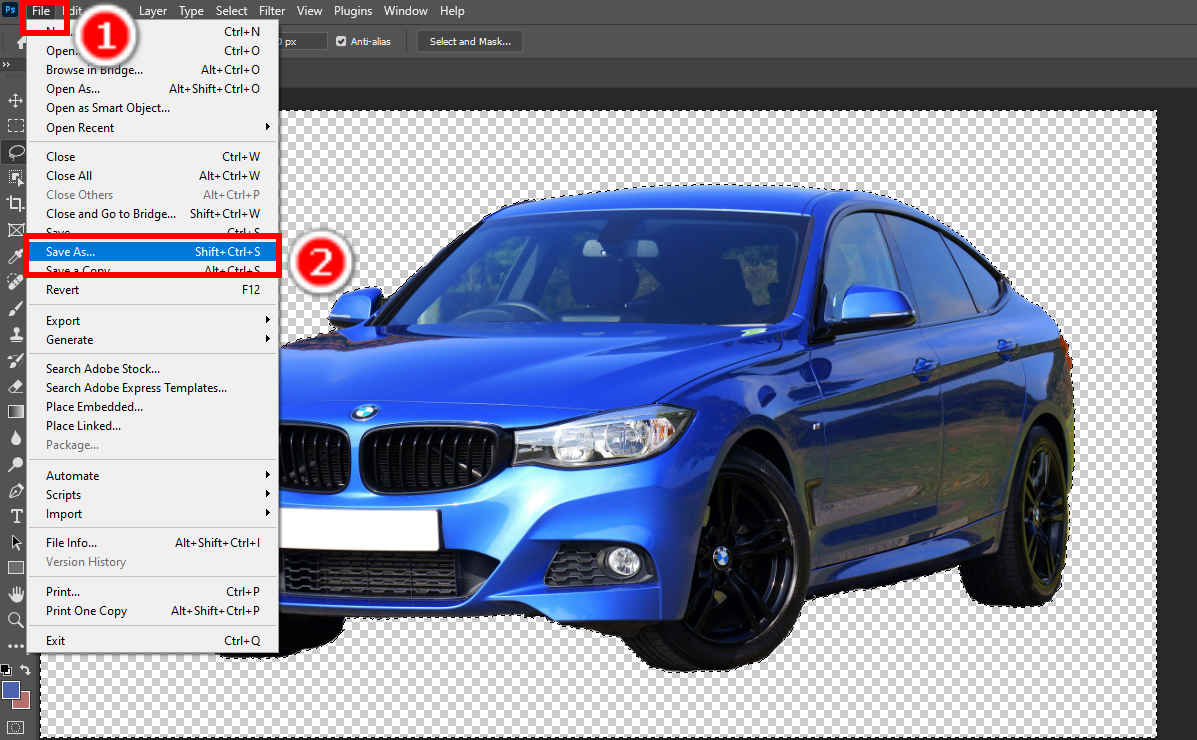
Hintergrund automatisch mit dem Motivauswahl-Tool entfernen
Die bisherigen Tools können fast alle Bilder verarbeiten, ihre Bedienung kann jedoch kompliziert sein. Die gute Nachricht ist, dass Photoshop kürzlich eine neue Funktion eingeführt hat – die Motivauswahl, mit der Sie die mühsamen Schritte anderer Tools überspringen können. Sie brauchen nur einen Klick und das Motiv ist wie durch Zauberei perfekt ausgewählt. Beachten Sie, dass diese Funktion nur in Photoshop 2020 oder höheren Versionen verfügbar ist.
Wie schneidet man eine Person in Photoshop aus? Hier kommen die Schritte.
- Öffnen Sie ein Foto und entsperren Sie die Ebene. Klicken Sie dann auf Betreff auswählen Schaltfläche unter Ihrem Bild oder klicken Sie auf Select > Betreff um diese Funktion zu nutzen.
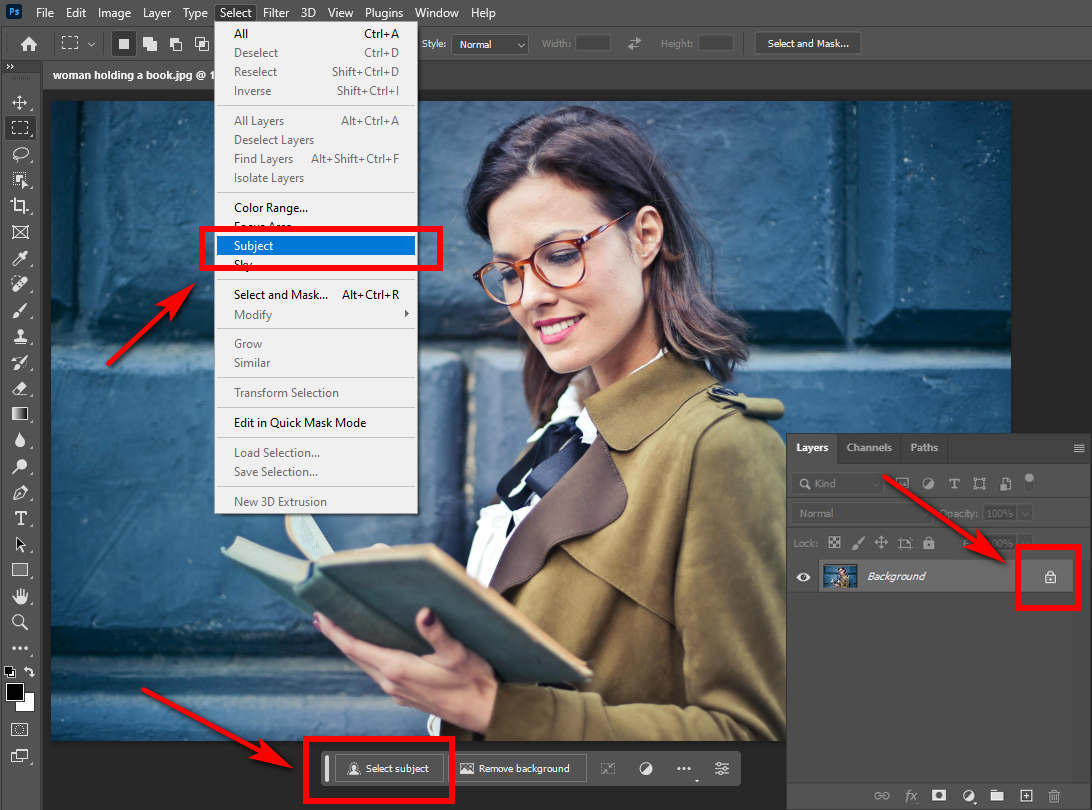
- Klicken Sie dann mit der rechten Maustaste auf das Bild und wählen Sie Wählen Sie Invers , um den Hintergrund auszuwählen.
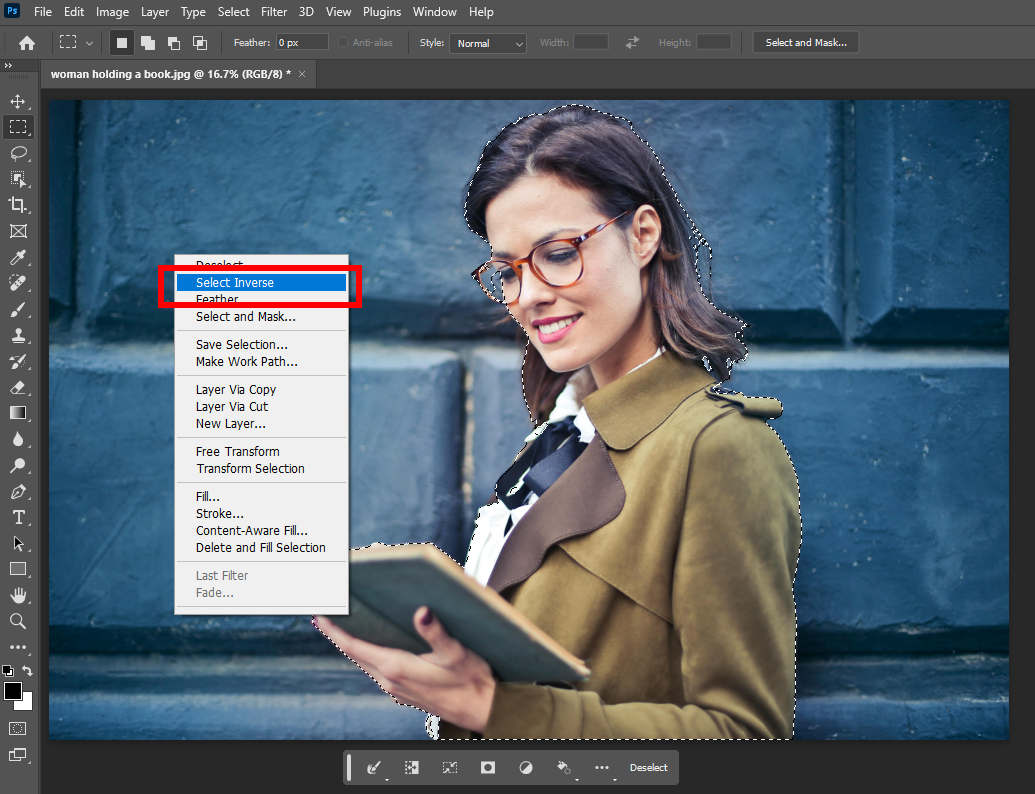
- Drücken Sie nun die Entf-Taste, um den Hintergrund in Photoshop zu entfernen, und Sie erhalten ein ausgeschnittenes Photoshop-Porträt.
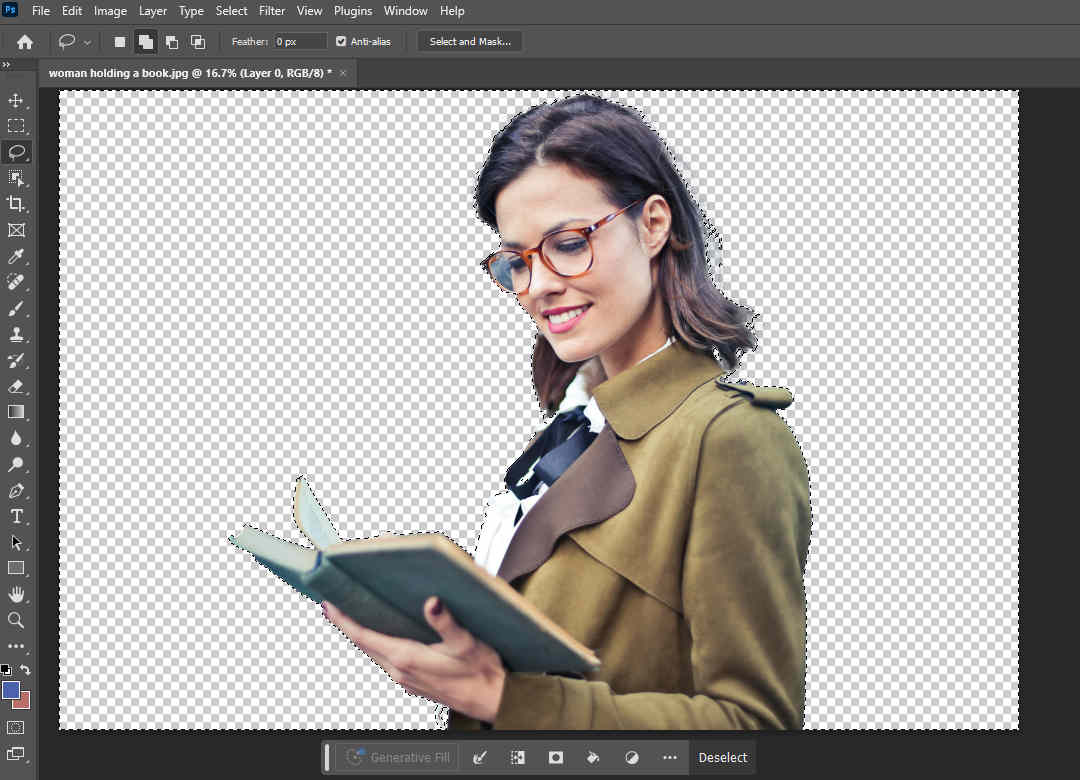
Zerstörungsfreier Weg: Ebenenmaske (Bestes Werkzeug für Fell und Haare)
Hier zeigen wir Ihnen, wie Sie ein Bild in Photoshop mithilfe einer Ebenenmaske zerstörungsfrei ausschneiden. Mit der Ebenenmaske können Sie Teile eines Bilds oder einer Ebene ausblenden, ohne sie zu löschen, und Sie können die ausgeblendeten Teile ganz einfach wieder einblenden. Wir empfehlen Ihnen, eine Ebenenmaske mit der Funktion „Auswählen und maskieren“ zu erstellen, die über viele Auswahlwerkzeuge und Anpassungseinstellungen zur Verbesserung der Maske verfügt.
- Öffnen Sie ein Bild und wählen Sie in Photoshop mit einem der oben genannten Auswahlwerkzeuge das Objekt aus, das Sie ausschneiden möchten. Klicken Sie dann oben auf die Schaltfläche „Auswählen und maskieren“.
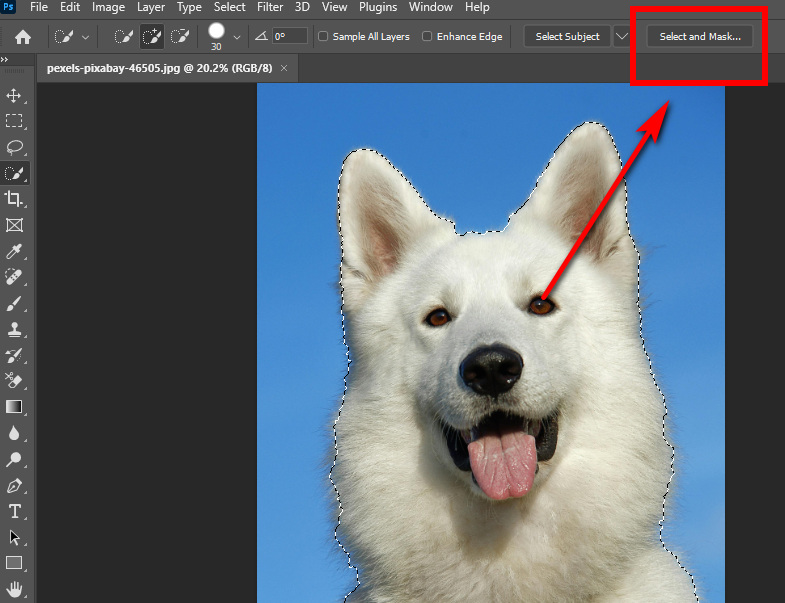
- Photoshop öffnet einen Arbeitsbereich, in dem Sie die Auswahl verfeinern können. Der ausgewählte Bereich ist vollständig farbig, der Rest ist transparent. Zum Verfeinern der Auswahl stehen Ihnen mehrere Werkzeuge und Einstellungen zur Verfügung.
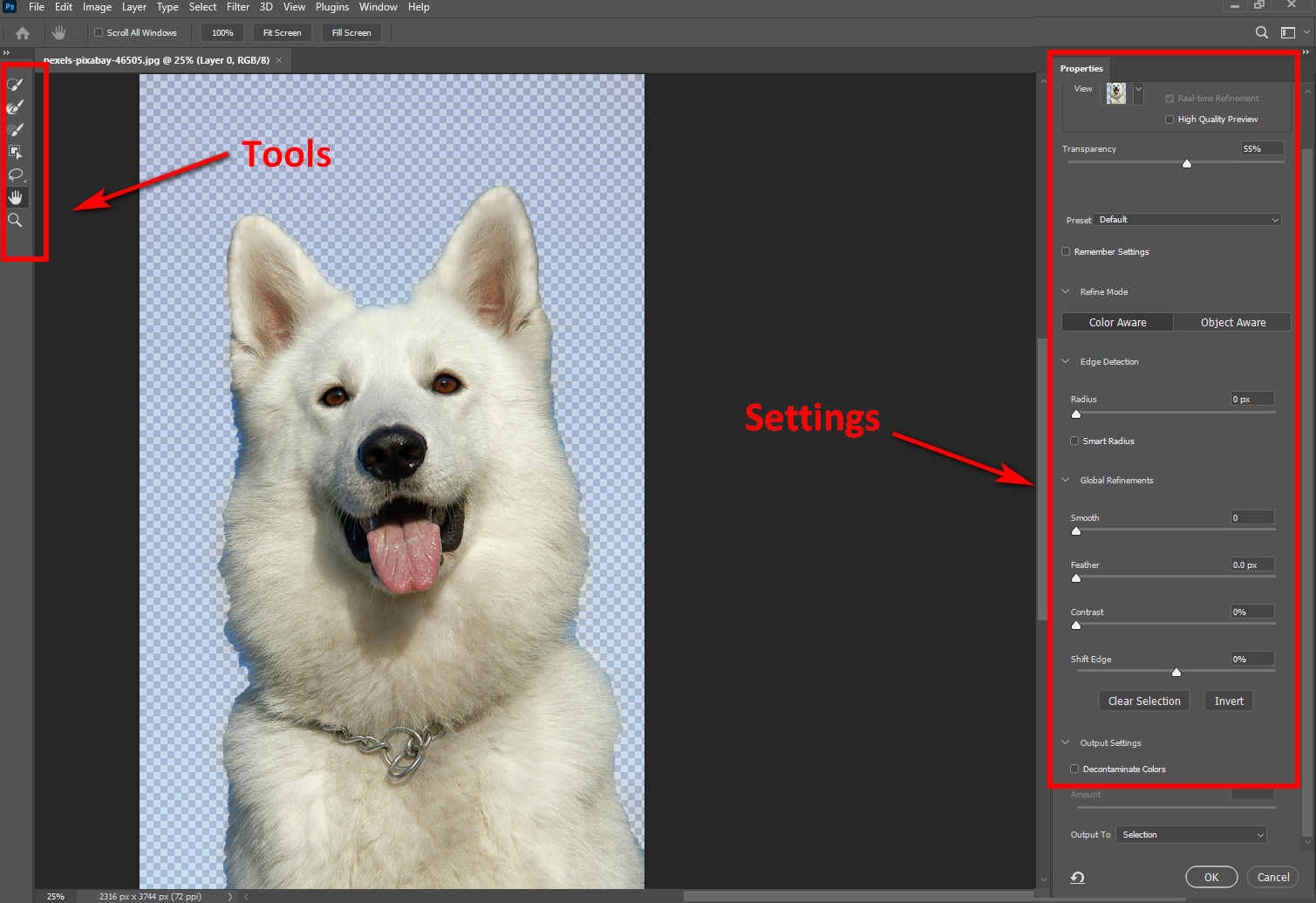
- Gehen Sie zu den linken Symbolleisten und verwenden Sie verschiedene Werkzeuge, um die Auswahl zu retuschieren. Sie können Ihre Auswahl bearbeiten mit Schnellauswahl-Werkzeug, Pinselwerkzeug, und Objektauswahl-Tooldem „Vermischten Geschmack“. Seine Kantenpinsel-Werkzeug verfeinern hilft Ihnen, komplexe Kanten wie haarige oder pelzige Kanten zu verfeinern. Wenn Sie ein Auswahlwerkzeug wählen, wird ein Haare verfeinern Die Schaltfläche befindet sich auf der oberen Leiste, um eine natürliche und präzise Auswahl haariger Kanten vorzunehmen.
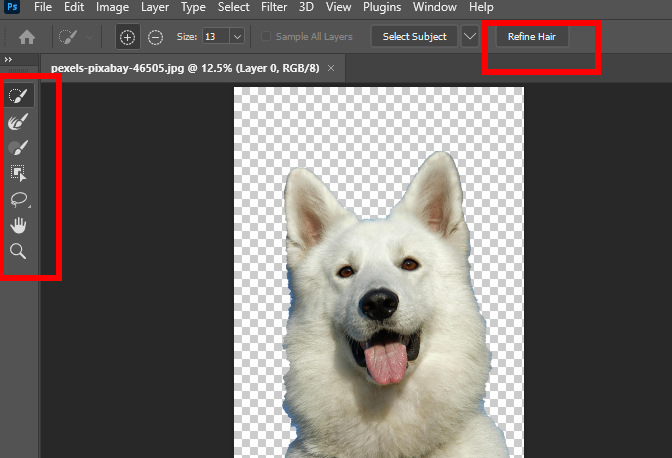
- Auf der rechten Seite Ferienhäuser Im Panel gibt es viele Einstellungen, um die Auswahl anzupassen. Ändern Sie die Einstellungen, bis Sie eine perfekte Auswahl erhalten. Wählen Sie dann Ebenenmaske der Ausgabe an Optionsleiste und klicken Sie auf „OK“.
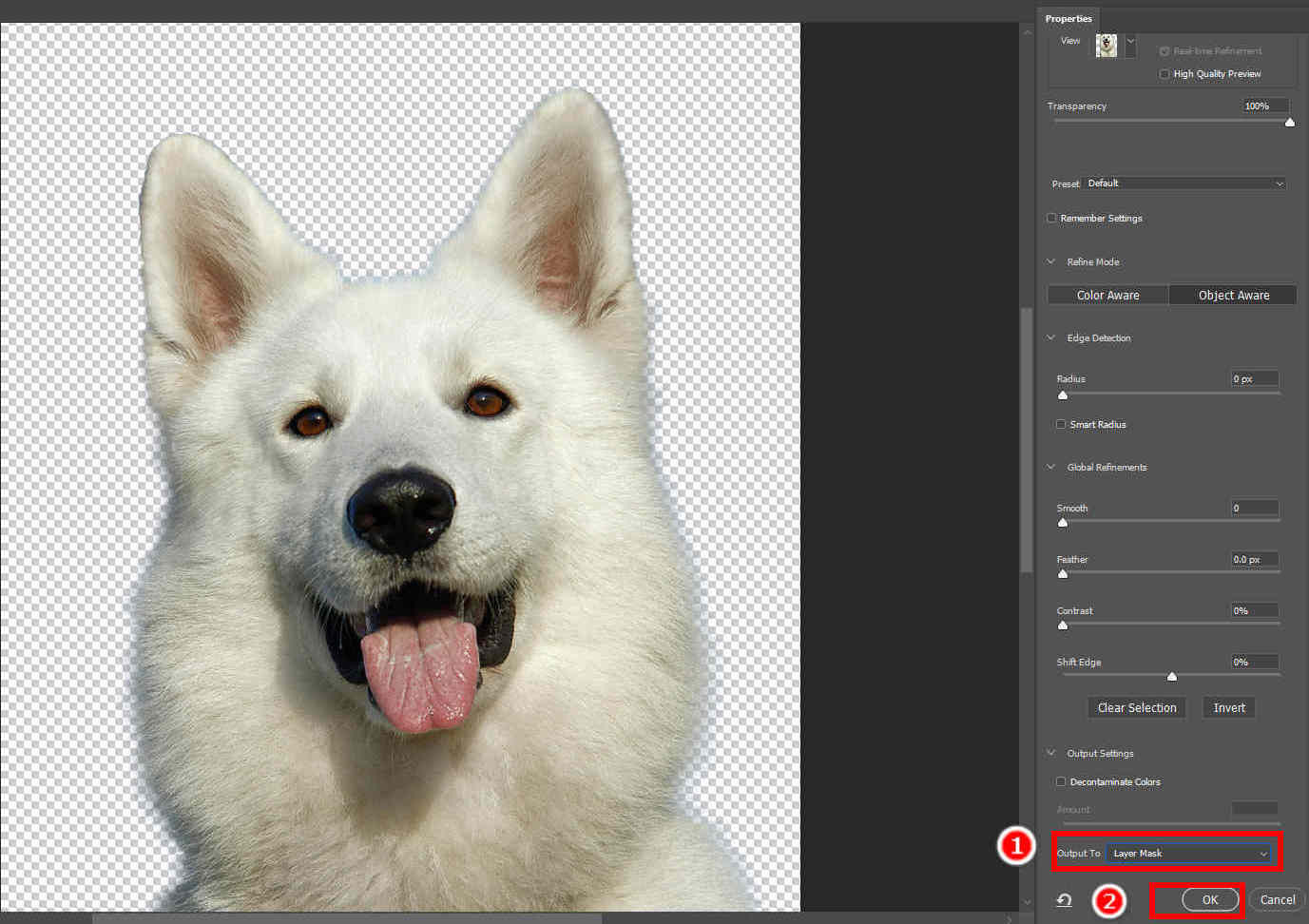
- Klicken Sie auf Reichen Sie das > Speichern unter um das Photoshop-Ausschnittbild auf Ihrem Gerät zu speichern.
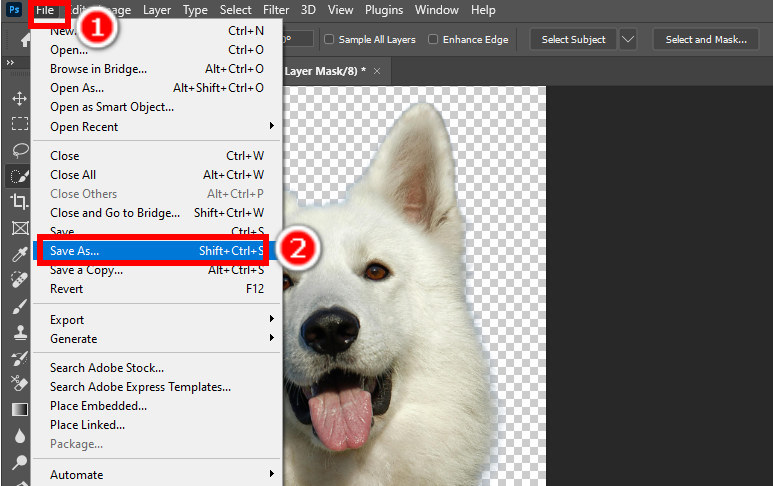
Teil 2. Dinge mit glatten Kanten mit dem Stiftwerkzeug ausschneiden
Das Stiftwerkzeug ist ein einfaches, aber leistungsstarkes Auswahlwerkzeug, mit dem Sie den Umriss eines Motivs mit Linien und Kurven nachzeichnen können. Es erstellt Pfade, die in eine Auswahl oder eine Vektormaske umgewandelt werden können. Möchten Sie wissen, wie Sie in Photoshop etwas ausschneiden? Dann machen wir weiter.
- Öffnen Sie ein Bild in Photoshop und entsperren Sie die Hintergrundebene. Wählen Sie dann die Stiftwerkzeug auf den linken Symbolleisten.
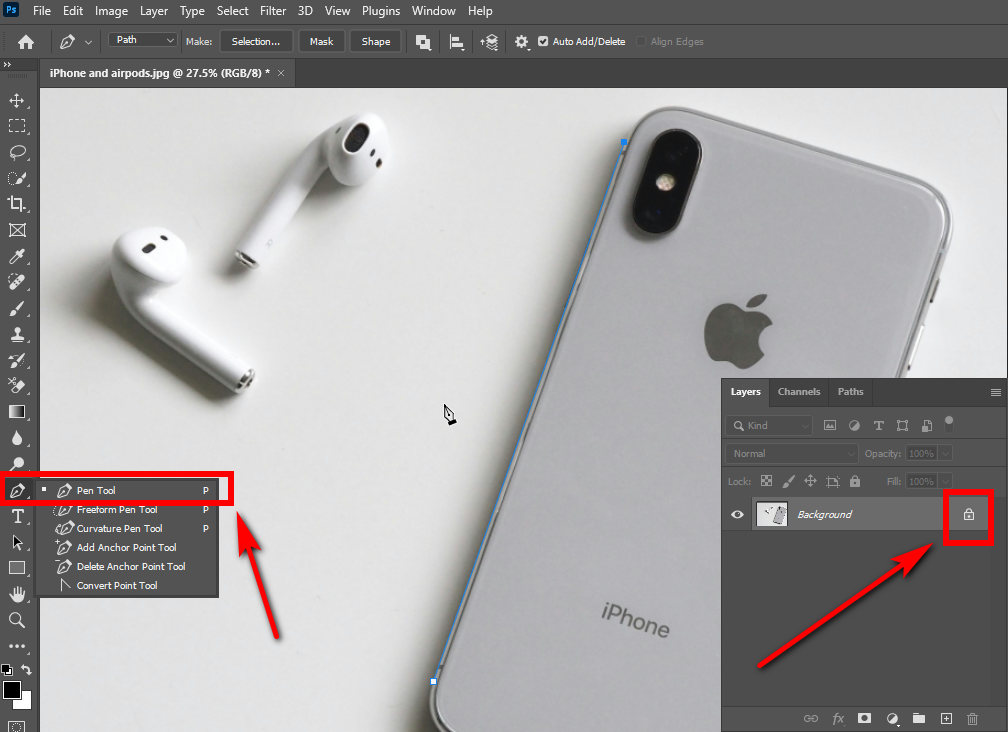
- Zeichnen Sie den Umriss des Objekts nach, indem Sie Ankerpunkte setzen. Klicken Sie auf einen Punkt, um einen Ankerpunkt zu setzen, und setzen Sie dann einen weiteren. Die beiden Punkte werden durch eine gerade Linie verbunden. Setzen Sie nacheinander Ankerpunkte um die Kanten, um viele gerade Linien zu erstellen, die den Umriss des Objekts nachzeichnen.
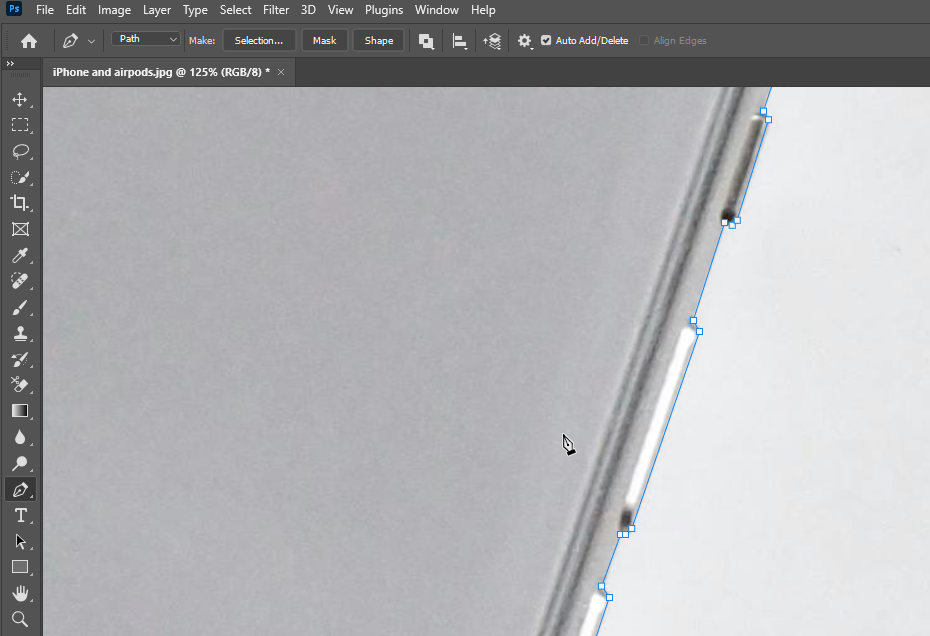
- Wenn Sie Kurven zeichnen möchten, suchen Sie zunächst einen Punkt, an dem die Kurve beginnen soll. Halten Sie dann die linke Maustaste gedrückt und ziehen Sie den Cursor, um einen Richtungsgriff zu erstellen, dessen Neigung und Länge die Kurve bestimmen. Setzen Sie dann einen weiteren Ankerpunkt am Ende der Kurve, um eine Kurve zu erstellen. Um die Kurve zu verfeinern, gehen Sie zum Endpunkt der Richtungslinie, halten Sie die Maustaste gedrückt und ziehen Sie den Endpunkt, um die Länge und Neigung der Richtungslinie anzupassen.
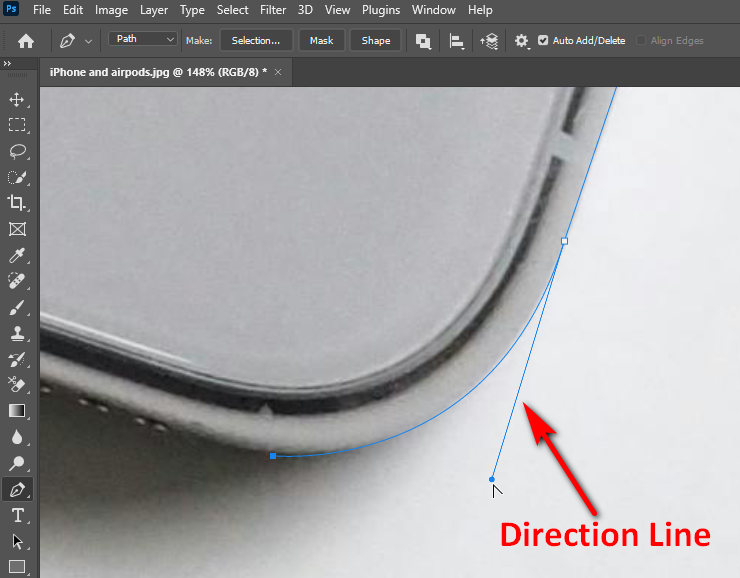
- Platzieren Sie nacheinander Ankerpunkte, um Linien und Kurven zu erstellen, die das Motiv nach und nach umreißen, und treffen Sie schließlich den Anfangspunkt, um den Pfad zu beenden. Klicken Sie dann mit der rechten Maustaste auf das Bild. Ein Menü wird angezeigt. Wählen Sie „Vektormaske erstellen“, um das Objekt in Photoshop auszuschneiden. Speichern Sie abschließend das Ergebnis.
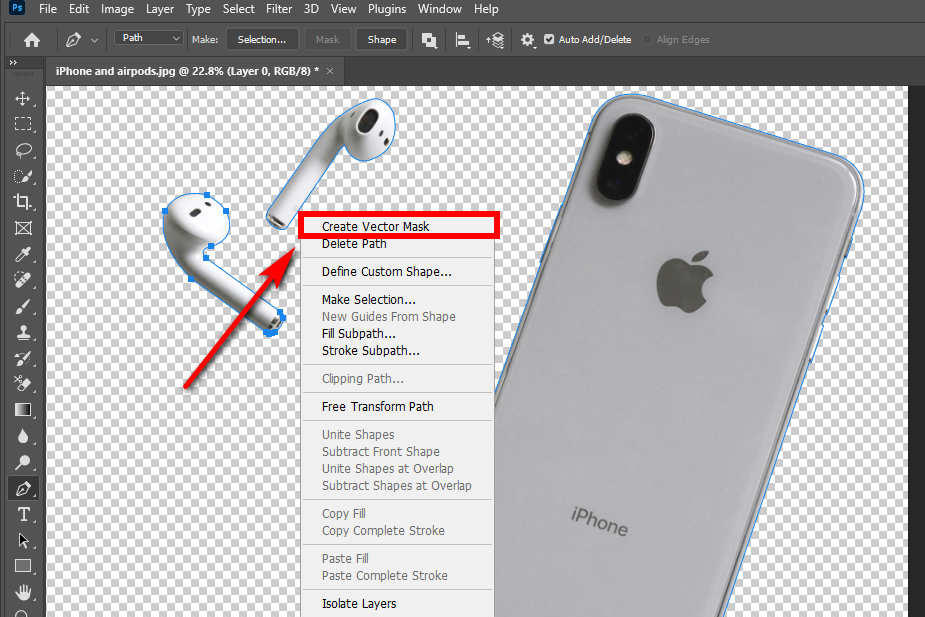
TIPPS
Die neueste Version von Photoshop verfügt über eine Funktion zum Entfernen des Hintergrunds. Öffnen Sie Ihr Bild in Photoshop. Unter dem Foto wird eine Schaltfläche zum Entfernen des Hintergrunds angezeigt. Klicken Sie darauf. Photoshop schneidet Ihr Bild dann automatisch aus.
Teil 3. Verwenden Sie Farbbereiche, um diskontinuierliche Teile (Bäume oder Stadionzäune) zu löschen.
Wenn Sie getrennte Teile mit derselben Farbe aus Ihrem Bild entfernen möchten, verwenden Sie die Funktion Farbbereich, mit der Sie Bereiche mit den von Ihnen ausgewählten Farben auswählen können. Dies funktioniert am besten für Objekte wie Bäume, Stadionzäune, oder ähnliches.
Lesen Sie weiter, um zu erfahren, wie Sie mit dem Farbbereich in Photoshop einen Teil eines Bildes ausschneiden.
- Öffnen Sie ein Bild und entsperren Sie dessen Ebene auf der Schichten Panel.
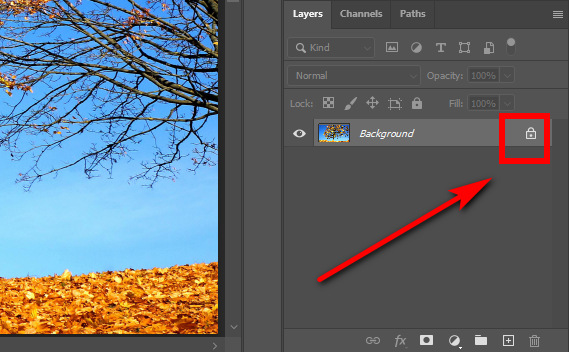
- Klicken Sie auf Select > Farbe Abdeckung, und es erscheint ein Fenster, in dem Sie Ihre Auswahl ändern können.
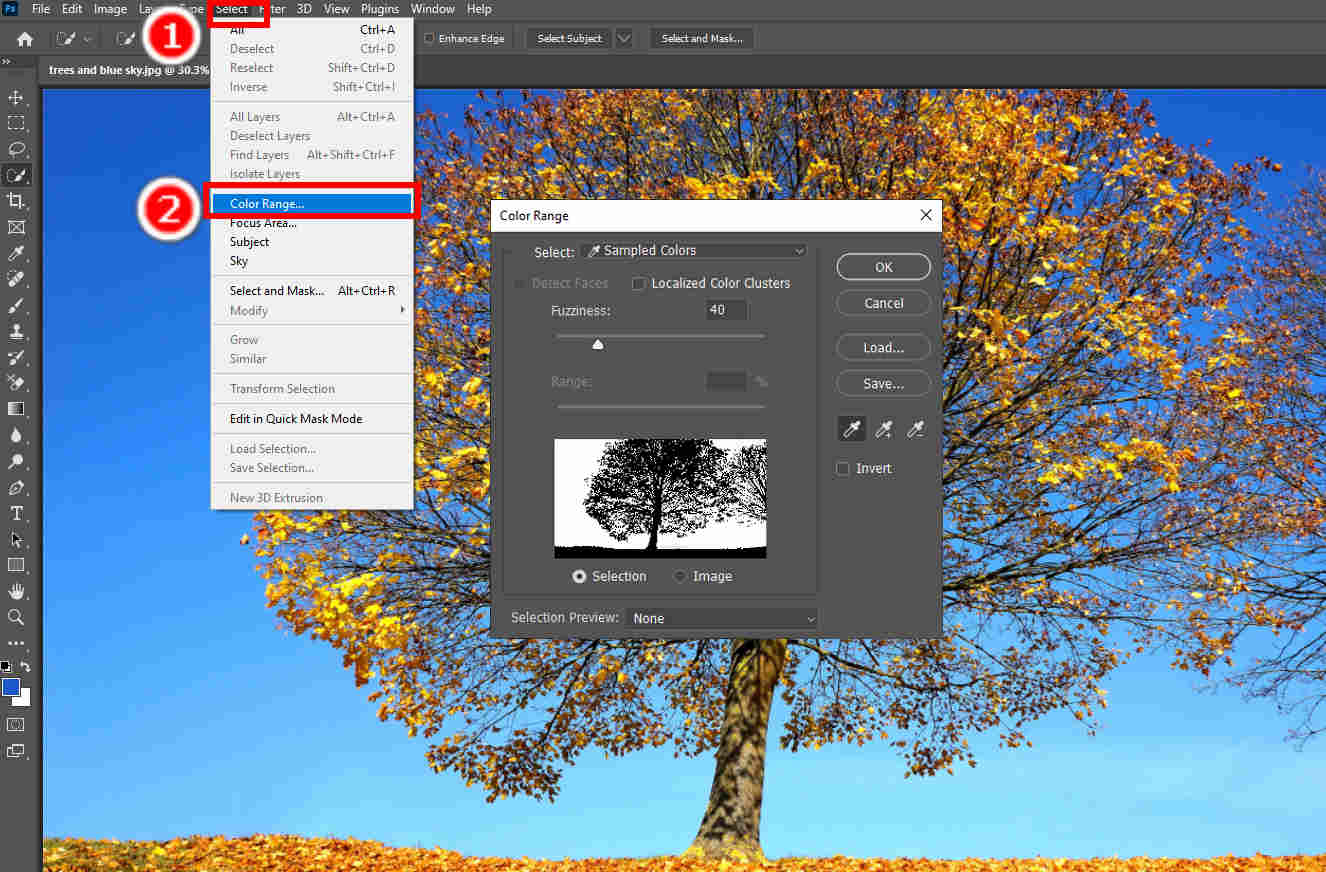
- Ein Vorschaufenster zeigt Ihre Auswahl an. Verwenden Sie die Pipette, um Ihre Farbauswahl zu bearbeiten, bis das Vorschaufenster genau das Objekt darstellt, das Sie in Photoshop ausschneiden möchten. Klicken Sie dann auf die OK Schaltfläche, um die Auswahl abzuschließen.
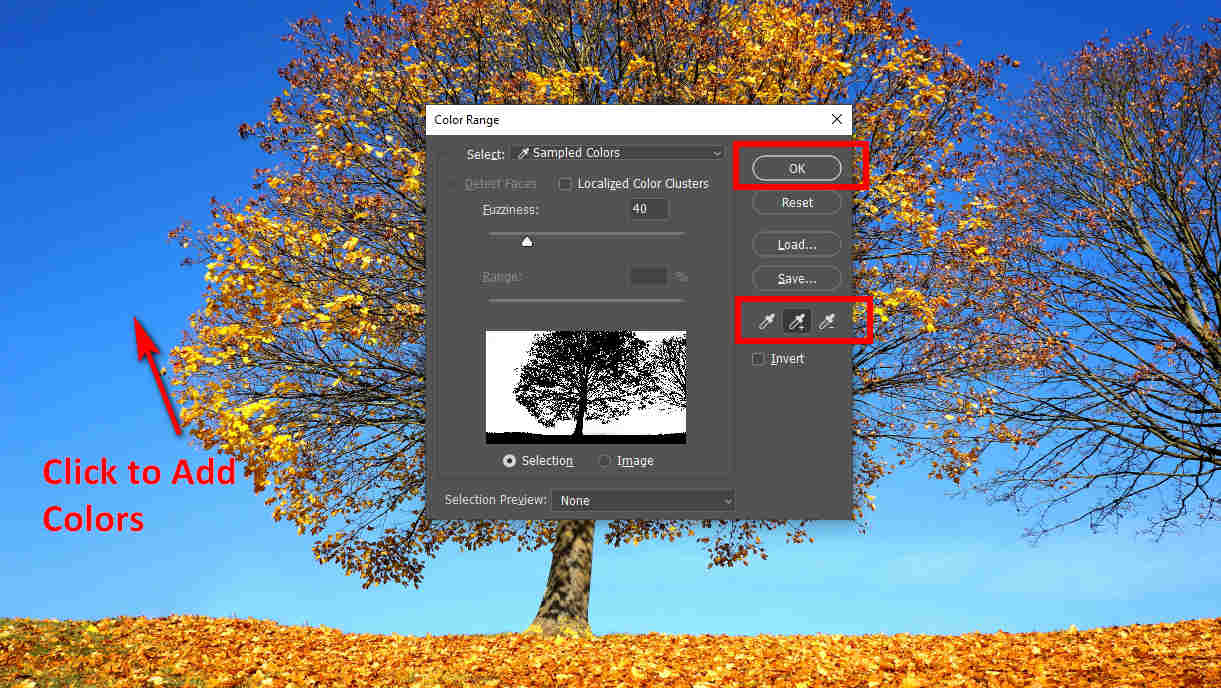
- Drücken Sie auf Löschen Taste, um den ausgewählten Bereich zu entfernen, und drücken Sie dann Reichen Sie das > Speichern unter um das Ergebnis zu speichern.
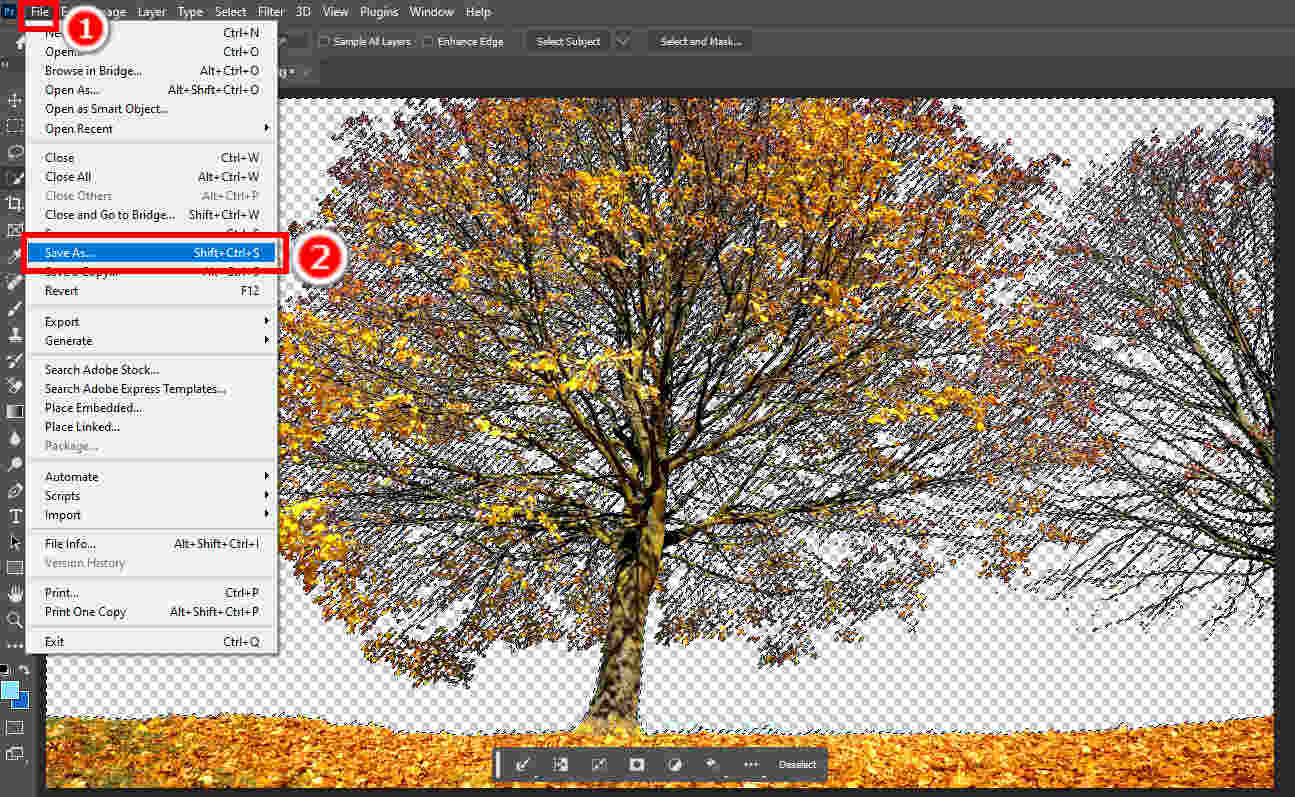
Teil 4. Bild mit einem Klick ausschneiden (empfohlen)
Als vielseitiger und professioneller Grafikeditor ist Photoshop für alle Arten von Grafikbearbeitungen geeignet. Wenn Sie jedoch einfach nur Bilder ausschneiden möchten, ist es ineffizient, den Hintergrund in Photoshop zu entfernen, da dies viel Zeit und Fähigkeiten erfordert. In diesem Fall können Sie auf ein schnelles und benutzerfreundliches Online-Tool zurückgreifen – AmoyShare Online-Hintergrundentferner.
AmoyShare verfügt über einen intelligenten Algorithmus, der den Hintergrund eines Bildes präzise vom Motiv unterscheidet. Es sind keine Fachkenntnisse erforderlich. Mit nur einem Klick entfernt AmoyShare den Hintergrund eines Bildes in Sekundenschnelle und erstellt einen perfekten Ausschnitt. Jetzt zeigen wir Ihnen die Schritte.
- Gehen Sie zu amoyshare Online-Hintergrundentferner und schlagen Bild hochladen.
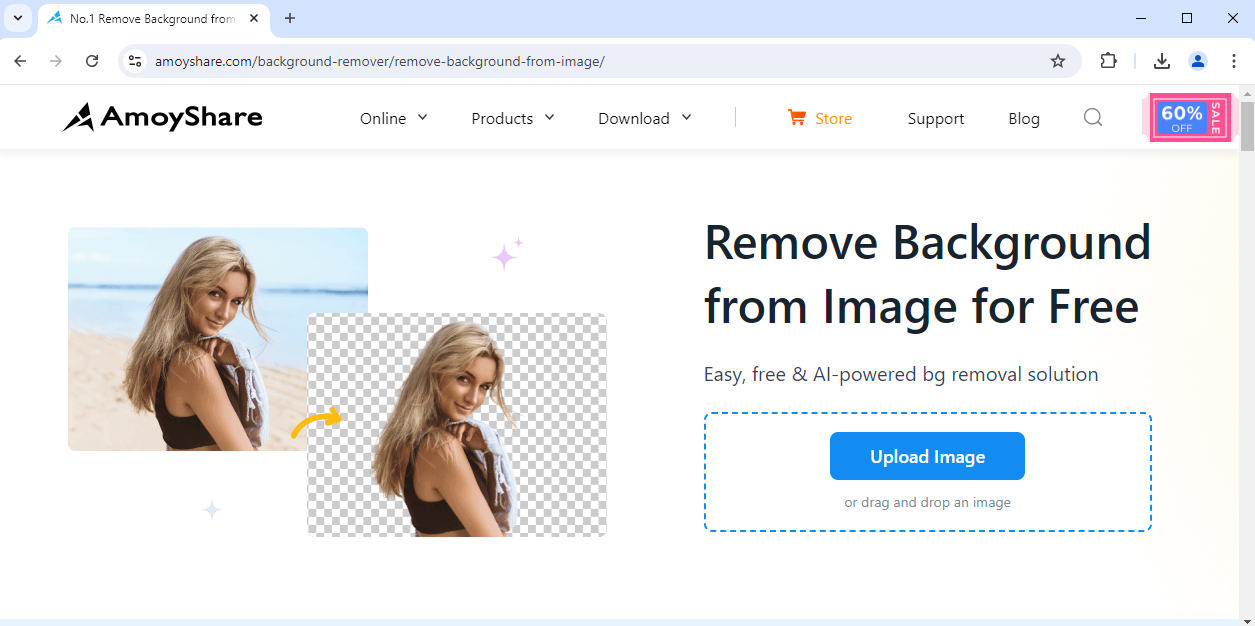
- Warten Sie einige Sekunden, bis AnyEraser den Bildhintergrund entfernt. Klicken Sie dann auf Herunterladen um das ausgeschnittene Bild auf Ihrem Gerät zu speichern.
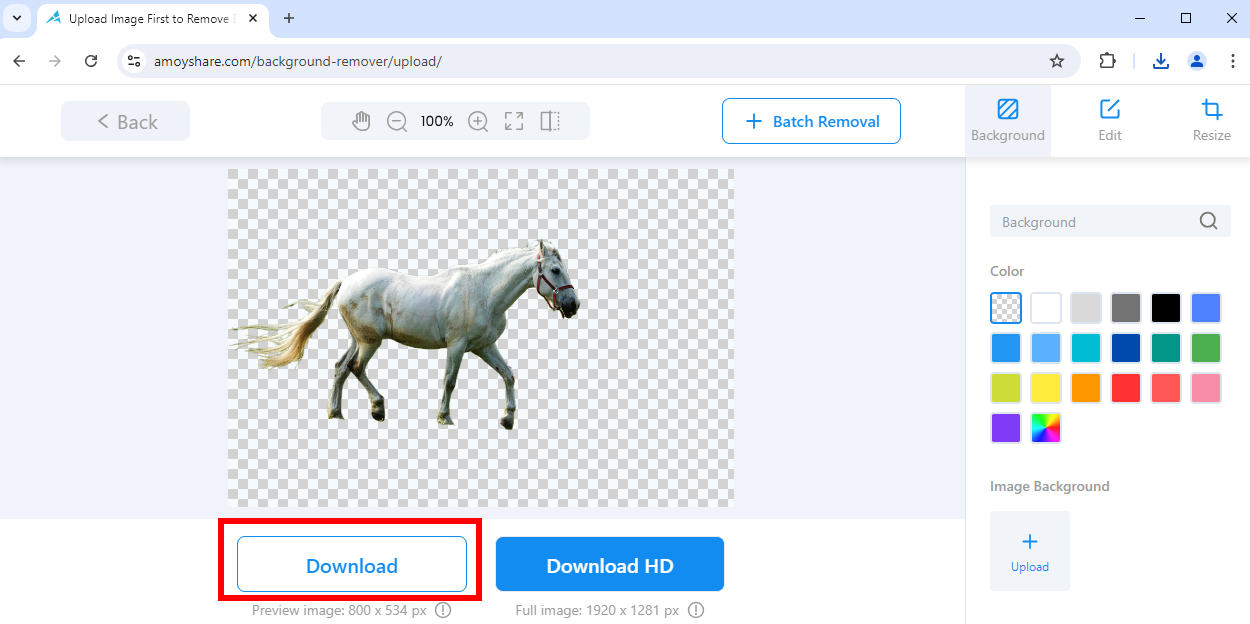
Schlussfolgerung
Auf dieser Seite finden Sie eine umfassende Anleitung zum Ausschneiden eines Bilds in Photoshop. Wir zeigen Ihnen, wie Sie die Auswahlwerkzeuge, das Zeichenstiftwerkzeug und den Farbbereich in Photoshop verwenden, um Bilder auszuschneiden. Darüber hinaus stellen wir Ihnen einen intelligenten Online-Hintergrundentferner vor. AmoyShare Online-Hintergrundentferner, das mit nur einem Klick ein Bild präzise ausschneidet.
Vielen Dank fürs Lesen und wir hoffen, dass diese Seite für Sie hilfreich ist.
FAQ
Wie schneide ich eine Person in Photoshop aus?
Das Schnellauswahl-Werkzeug ist eine gute Wahl. Gehen Sie zuerst zum Bedienfeld „Ebenen“ und entsperren Sie die Bildebene. Malen Sie dann mit dem Schnellauswahl-Werkzeug in die Person hinein. Die Auswahl wird beim Malen größer. Klicken Sie abschließend mit der rechten Maustaste, wählen Sie „Umgekehrte Auswahl“ und drücken Sie die Entf-Taste, um den Hintergrund zu löschen.
Wie entferne ich den Hintergrund in Photoshop mit einem Klick?
Die Antwort ist die Funktion „Motiv auswählen“. Öffnen Sie ein Bild in Photoshop und klicken Sie auf die darunter liegende Schaltfläche „Motiv auswählen“, um das Motiv auszuwählen. Klicken Sie dann mit der rechten Maustaste und wählen Sie „Invers auswählen“, um den Hintergrund auszuwählen. Entsperren Sie abschließend die Ebene und drücken Sie die Entf-Taste, um den Hintergrund zu entfernen.