
Chromebook ist eine Klasse von Laptops, auf denen das Linux-basierte ChromeOS als Betriebssystem läuft. Es war ursprünglich so konzipiert, dass es sich für Aufgaben stark auf Webanwendungen stützte, die den Google Chrome-Browser nutzten.
Als eine Art Laptop-Computer, der hauptsächlich für Geschäfts- und Lernzwecke verwendet wird, werden Chromebooks häufig für Aufgaben wie Notizen und Aufzeichnungen verwendet. Stimme aufnehmen oder Audio ist hierfür eine wichtige und praktische Methode. Allerdings verfügt das Chromebook nicht über einen integrierten Audio- oder Sprachrekorder. Wie nimmt man also Audio auf einem Chromebook auf?
Hier ist die kurze Antwort: Um Audio auf Chromebook aufzunehmen, können Sie Online-Recorder, Chrome-Erweiterungen oder Software verwenden. Jede Methode hat ihre Vor- und Nachteile. Möchten Sie wissen, welche Methode am praktischsten ist? Möchten Sie wissen, welche Methode am besten zu Ihnen passt? Lesen Sie einfach weiter; Wir haben 5 einfache Methoden zum Aufzeichnen von Audio auf Chromebook zusammengestellt.
INHALT
Wie nehme ich mit dem Online-Recorder Audio auf einem Chromebook auf?
Online-Rekorder sind einfache und flexible webbasierte Tools. Sie können sie ohne Download oder Installation nutzen. Sie benötigen lediglich eine Netzwerkverbindung, die sich sehr gut für den temporären Einsatz eignet. Sie können Audioaufnahmen direkt in Ihrem Browser auf dem Chromebook speichern.
Nehmen Sie Audio auf Chromebook mit dem kostenlosen Online-Sprachrekorder AmoyShare auf
AmoyShare Kostenloser Online-Sprachrekorder ist ein praktischer Online-Audiorecorder, den Chromebook verwenden kann und der Ihre Stimme problemlos direkt von Ihrem Mikrofon und System aufzeichnen kann. Die größte Stärke des kostenlosen Online-Sprachrekorders AmoyShare ist, dass Sie es können Nehmen Sie gleichzeitig Mikrofonstimme und Systemaudio auf.
Wie kann man mit dem kostenlosen Online-Sprachrekorder AmoyShare Audio auf einem Chromebook aufnehmen? Um mit der Audioaufnahme zu beginnen, müssen Sie die folgenden drei Schritte ausführen:
- Wählen Sie die Quelle der Audioaufnahme aus; Sie können sowohl das Mikrofon als auch den Systemton oder beides auswählen. Klicken Sie anschließend auf „Aufnahme starten”-Taste, um die Audioaufnahme zu starten, wenn Sie bereit sind.
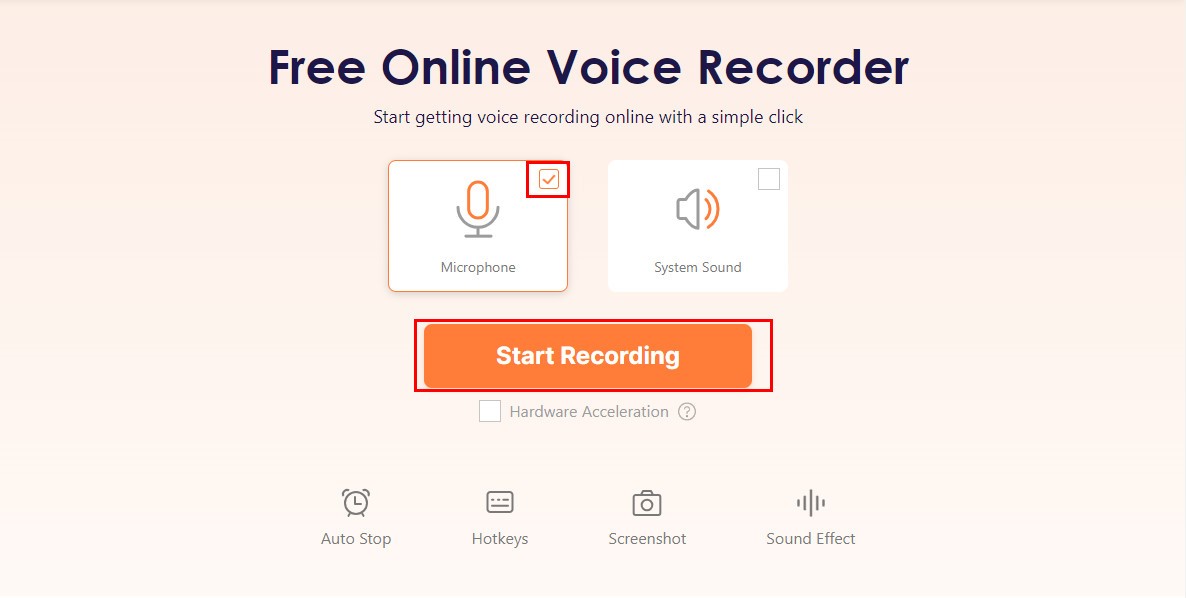
- Die Audioaufnahme beginnt nach dem Countdown. Sie können auf das Pause-Symbol klicken, um die Aufnahme anzuhalten oder fortzusetzen, oder auf das Stopp-Symbol, um die Aufnahme zu beenden.
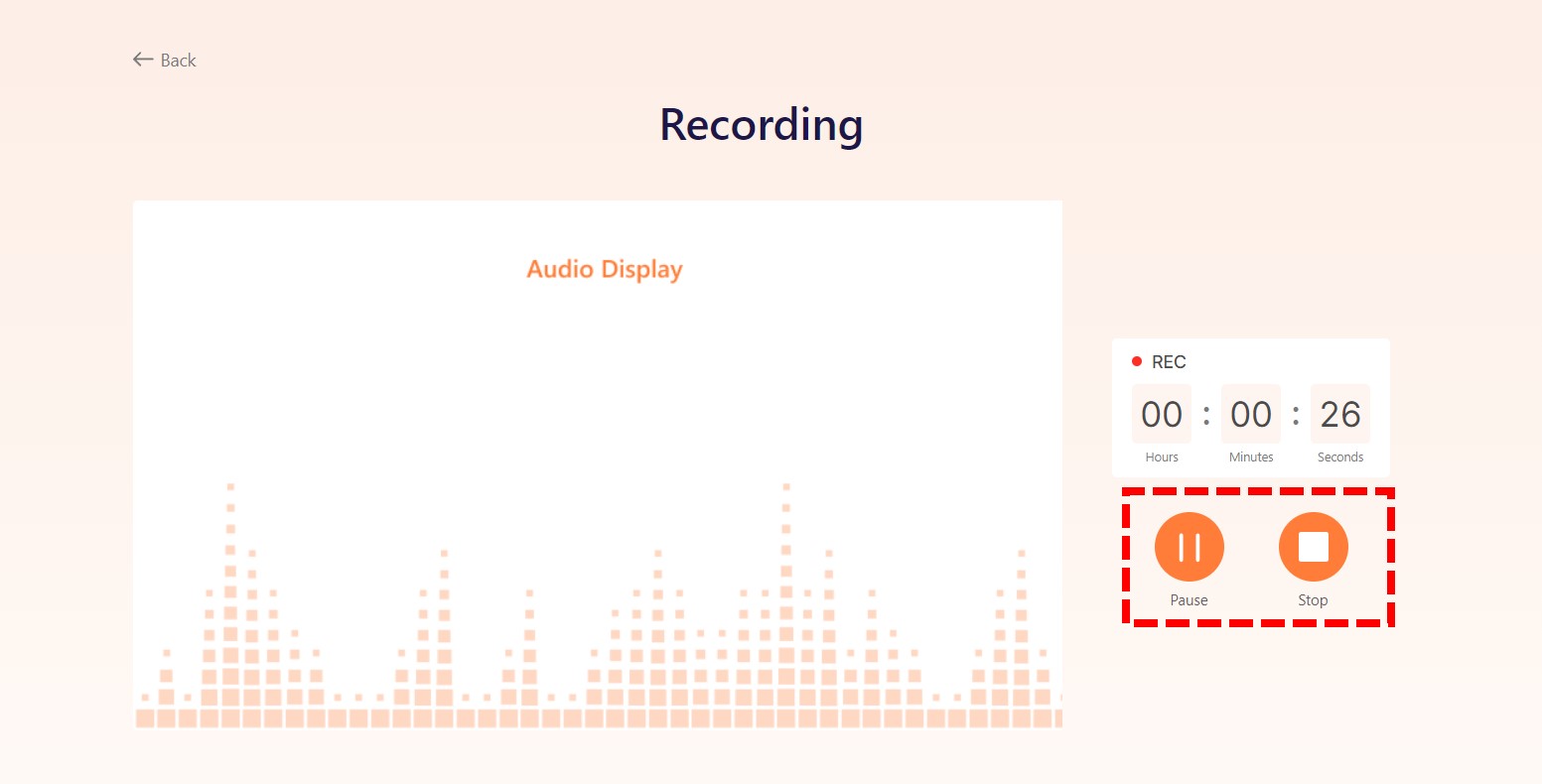
- Die aufgenommene Audiodatei wird sofort exportiert, nachdem Sie angehalten haben. Sie können eine Vorschau des gerade aufgenommenen Audios anzeigen, indem Sie auf das Wiedergabesymbol klicken, um zu bestätigen, dass es Ihren Wünschen entspricht. Schlagen Sie die Herunterladen Klicken Sie auf die Schaltfläche, um die MP3-Datei zu speichern, wenn Sie damit zufrieden sind.
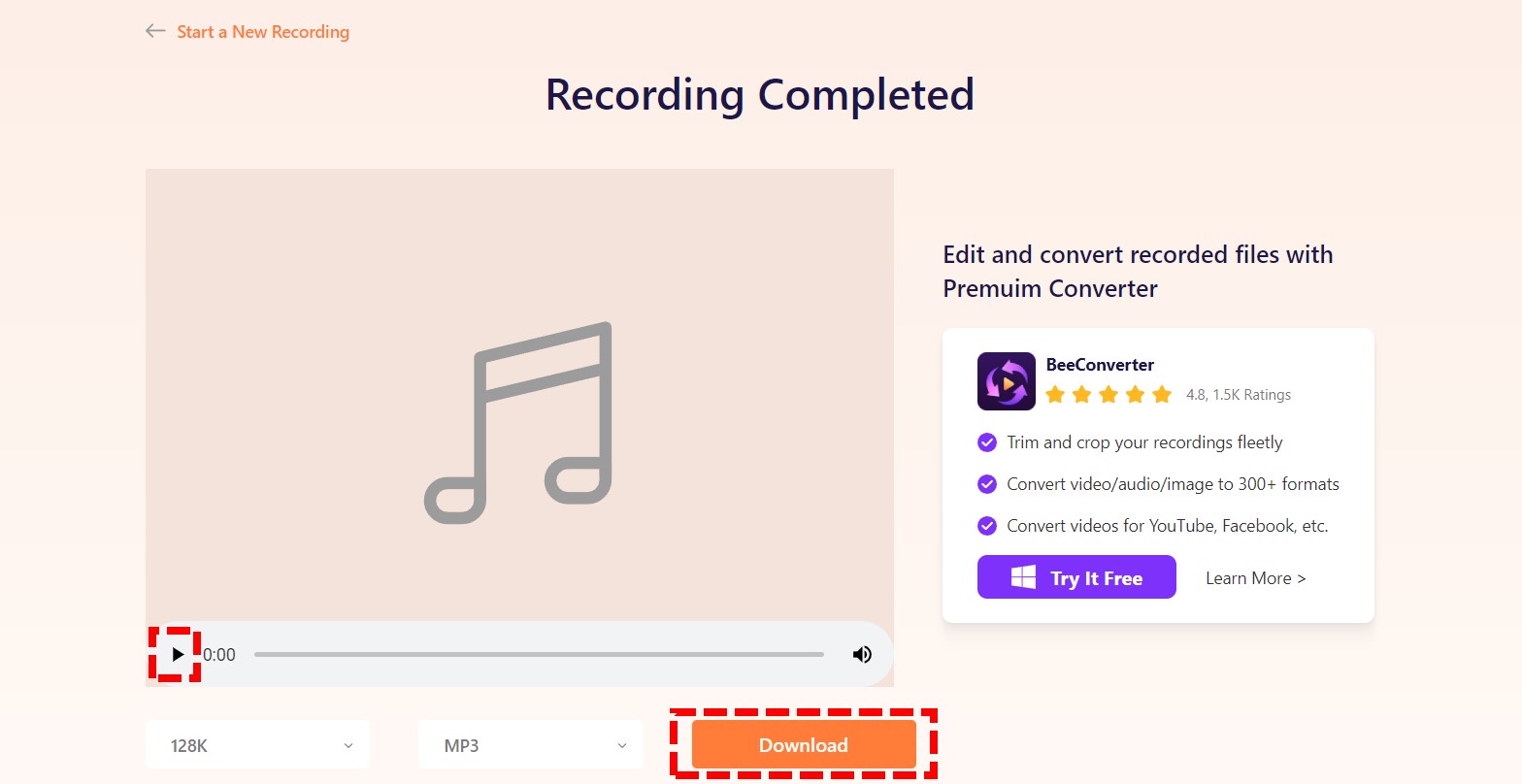
Audioaufnahme auf Chromebook mit Vocaroo
Vocaroo ist ein einfacher, praktischer Online-Diktiergerät, mit dem Sie reine Aufnahme erleben können. Und Sie können die aufgezeichnete Stimme in sozialen Medien teilen oder als E-Mail versenden. Es kann Hintergrundgeräusche entfernen, die Lautstärke automatisch anpassen und Ihrem Audio eine höhere Qualität verleihen.
Allerdings handelt es sich um einen einfachen Diktiergerät, das nur Stimmen von einem Mikrofon aufnehmen kann. Sie können damit kein Systemaudio aufnehmen.
Es ist ganz einfach, mit Vocaroo Stimmen aufzunehmen. So geht's:
- Klicken Sie auf das große rote Mikrofonsymbol, um die Sprachaufnahme zu starten.
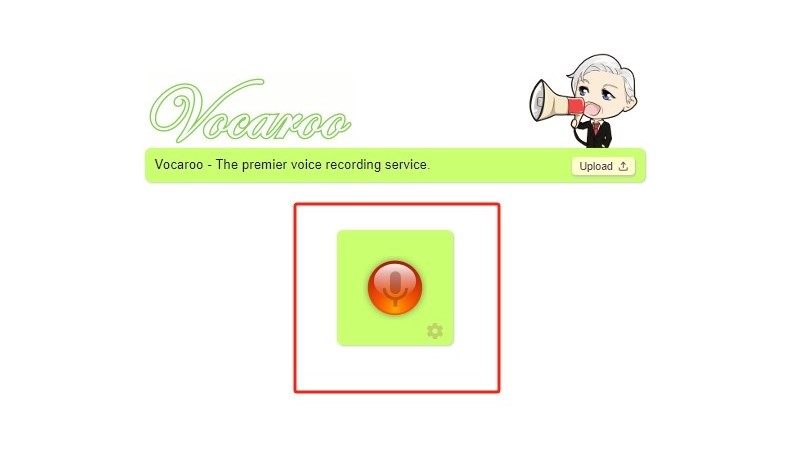
- Klicken Sie auf das Pausensymbol, um die Sprachaufzeichnung anzuhalten, oder klicken Sie erneut auf das rote Symbol, um die Sprachaufzeichnung zu stoppen.
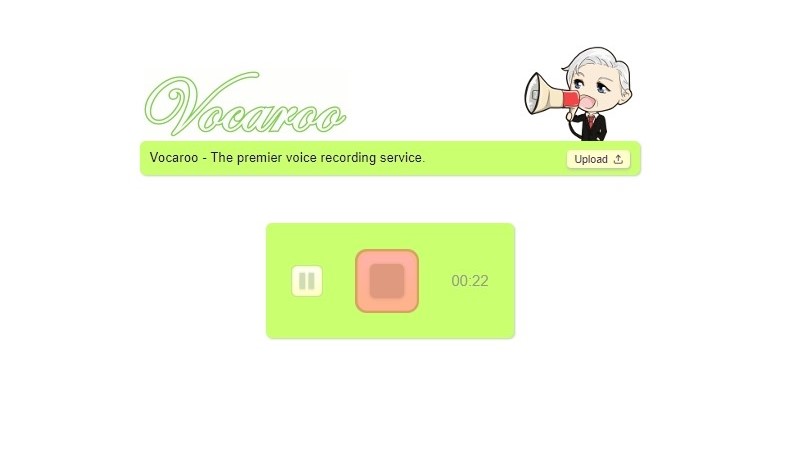
- Nachdem die Aufnahme beendet ist, können Sie den Ton wiedergeben. Wenn Sie die Aufnahme erneut durchführen müssen, klicken Sie auf das rote Symbol mit dem gebogenen Pfeil, um erneut zu beginnen. Wenn Sie der Meinung sind, dass der Ton gut genug ist, können Sie auf „Speichern und Teilen“ klicken, um den Ton herunterzuladen oder zu teilen.
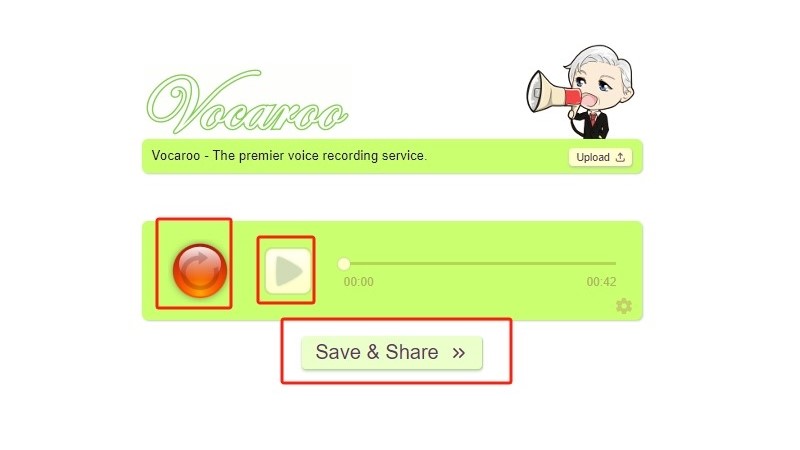
Wie nehme ich eine Audiodatei auf einem Chromebook mit der Chrome-Erweiterung auf?
Chrome-Erweiterungen sind Programme, die in Chrome-Browsern installiert werden können, um die Funktionalität des Browsers zu ändern. Eine davon ist die Audioaufnahmeerweiterung, die im Vergleich zu Online-Rekordern mehr Funktionen bietet und kleiner ist als Aufnahmesoftware von Drittanbietern. Sie können sie auswählen, wenn Sie häufig Aufnahmen machen müssen und keine professionellen Anforderungen haben.
Chromebook-Audioaufnahme mit Mikrofon Hinweis
Mikrofon-Notizen ist eine einzigartige Chrome-Erweiterung, denn im Vergleich zu anderen Rekordern ist es mehr als nur ein Audiorecorder für Chromebook. Dieses Gerät ist nicht nur in der Lage, kontinuierlich Audio aufzunehmen, sondern fungiert auch als Notizblock. Es kann über einen längeren Zeitraum Audio aufnehmen und wird dies auch dann tun, wenn der Bildschirm in den Ruhezustand wechselt. Darüber hinaus können Sie das Audio bearbeiten, z. B. beschneiden, extrahieren, hinzufügen und andere ähnliche Vorgänge ausführen.
Schade nur, dass so eine schöne Blockflöte schon sehr alt ist und es an Wartung mangelt. Das letzte Update für Mic Note erfolgte im Jahr 2019. Keine Sorge, Sie können damit Audio auf einem Chromebook aufnehmen
So nehmen Sie Audio mit einem Mikrofon auf einem Chromebook auf. Hinweis:
- Installieren und starten Sie Mic Note.
- Starten Sie die Aufnahme, indem Sie auf der rechten Seite auf die blaue Aufnahmeschaltfläche klicken.
- Stoppen Sie den Vorgang, indem Sie erneut auf die blaue Aufnahmeschaltfläche klicken und dann die Datei entsprechend Ihren Wünschen ändern oder speichern.
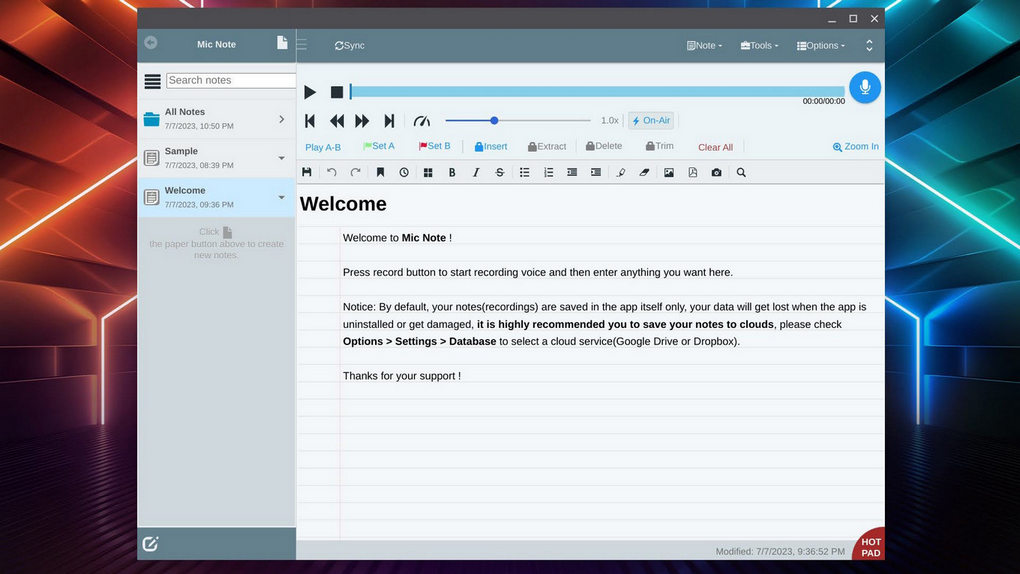
Nehmen Sie mit Screencastify Audio auf einem Chromebook auf
Screencastify ist eine Chrome-Erweiterung, mit der der Desktop eines Chromebooks erfasst werden kann. Screencastify ist eine gute Wahl für die Erstellung von Videopräsentationen mit Voice-Over. Es unterstützt Bildschirmaufnahme und Kameraaufnahme. Sie können Ihren Desktop, Ihre Browser-Registerkarte und Ihre Webcam aufzeichnen. Darüber hinaus können Sie das von Ihnen aufgenommene Video oder Audio in der Datenbank speichern.
Beachten Sie, dass Sie sich registrieren müssen, um Screencastify nutzen zu können, und dass Sie vor dem Upgrade nur 10 Videos speichern können.
Hier finden Sie eine Anleitung zum Aufzeichnen von Audio auf einem Chromebook mit Screencastify:
- Fügen Sie Screencastify aus dem Chrome-Webshop hinzu und klicken Sie auf das entsprechende Symbol, um es zu öffnen
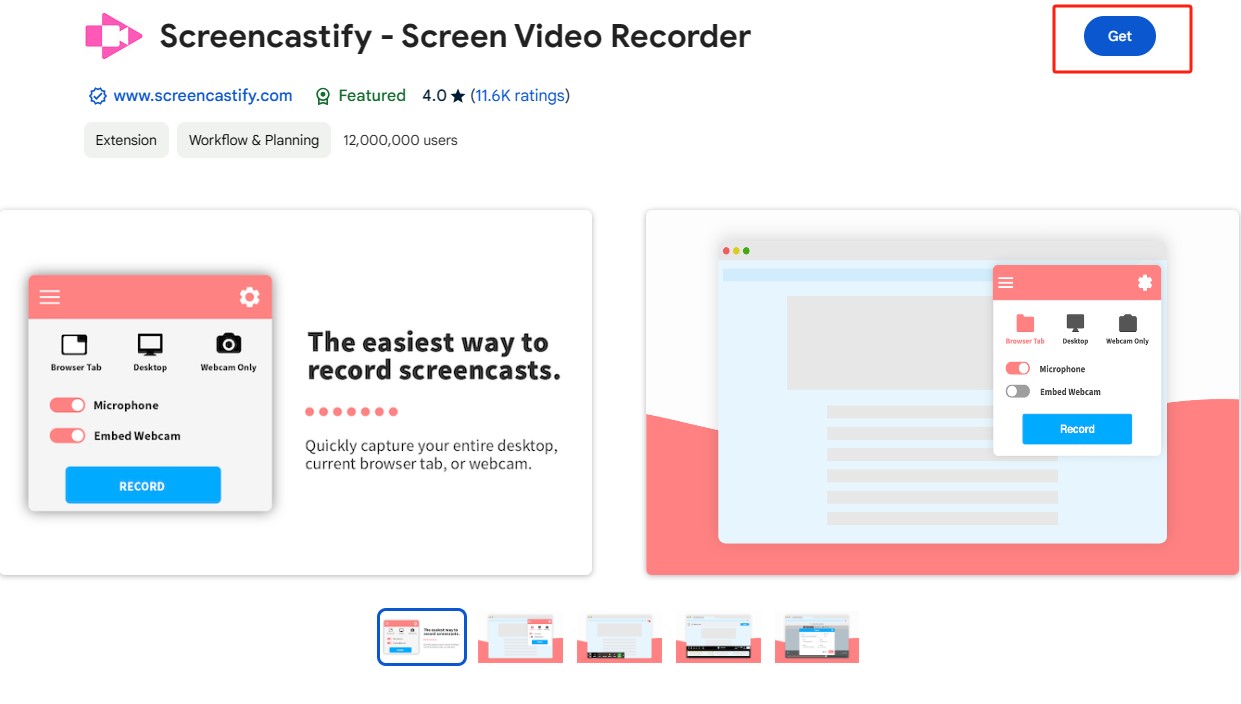
- Schalten Sie das Mikrofon und die Webcam ein (falls erforderlich). Wenn Sie fertig sind, klicken Sie auf die Schaltfläche „Aufzeichnen“.
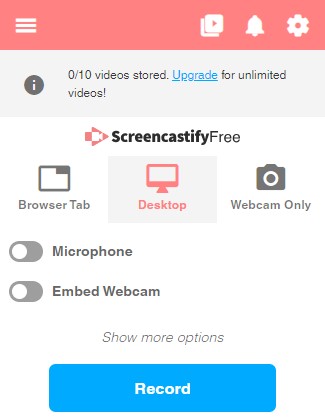
- Wählen Sie den Teil des Bildschirms aus, den Sie aufzeichnen möchten, und klicken Sie auf die Schaltfläche „Teilen“. Die Aufzeichnung beginnt sofort, wenn Sie auf die Schaltfläche „Teilen“ klicken. Sie können die Aufnahme anhalten und beenden, indem Sie auf die entsprechende Schaltfläche klicken.
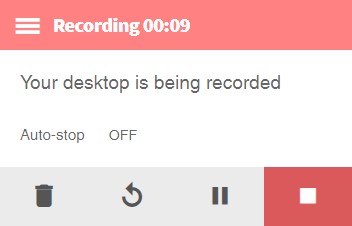
Wie kann ich mit Software Audio auf einem Chromebook aufnehmen?
Der größte Vorteil der Verwendung von Software zum Aufzeichnen von Audio besteht darin, dass keine Netzwerkverbindung erforderlich ist. Sie können Ihr Chromebook überall hin mitnehmen und eine Sprachaufzeichnung auf dem Chromebook haben, wo immer Sie es brauchen. Darüber hinaus bietet die Sprachaufzeichnungssoftware professionellere Funktionen und unterstützt eine höhere Audioqualität.
Audacity ist eine professionelle, kostenlose Software zum Aufnehmen und Bearbeiten von Audio. Sie können damit Musik produzieren, Podcasts erstellen oder einfach nur mit Audio herumspielen. Es unterstützt alle gängigen Audioformate und ermöglicht Ihnen die Konvertierung von WAV in MP3, FLAC, Ogg und vieles mehr.
Einige Leute mögen von der professionellen und komplexen Benutzeroberfläche von Audacity verwirrt sein, aber keine Sorge, Sie können damit ganz einfach Audioaufnahmen auf Chromebooks erstellen:
- Laden Sie Audacity herunter und installieren Sie es. Öffnen Sie es und wählen Sie das aufzunehmende Mikrofon aus der Option „Aufnahmegerät“ im Dropdown-Menü „Audio-Setup“ aus.
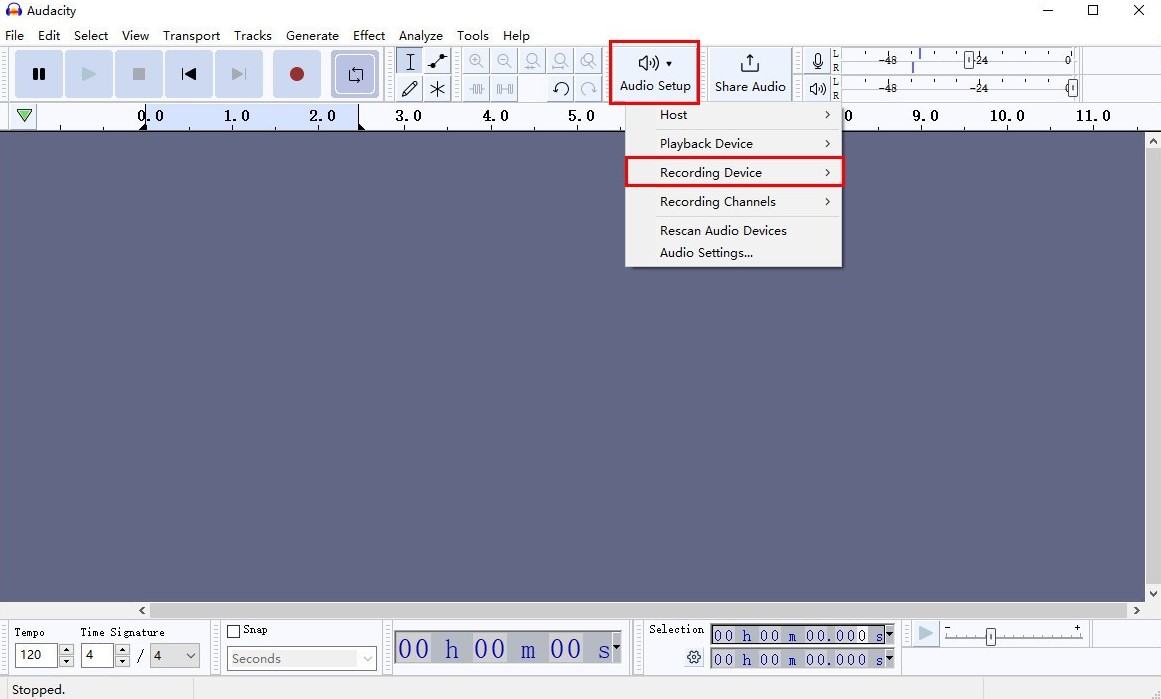
- Testen Sie die Stilleüberwachung und tippen Sie auf Ihr Mikrofon. Wenn Sie sehen, dass sich der grüne Balken bewegt, wenn Sie auf das Mikrofon tippen, haben Sie im vorherigen Schritt das richtige Gerät ausgewählt.
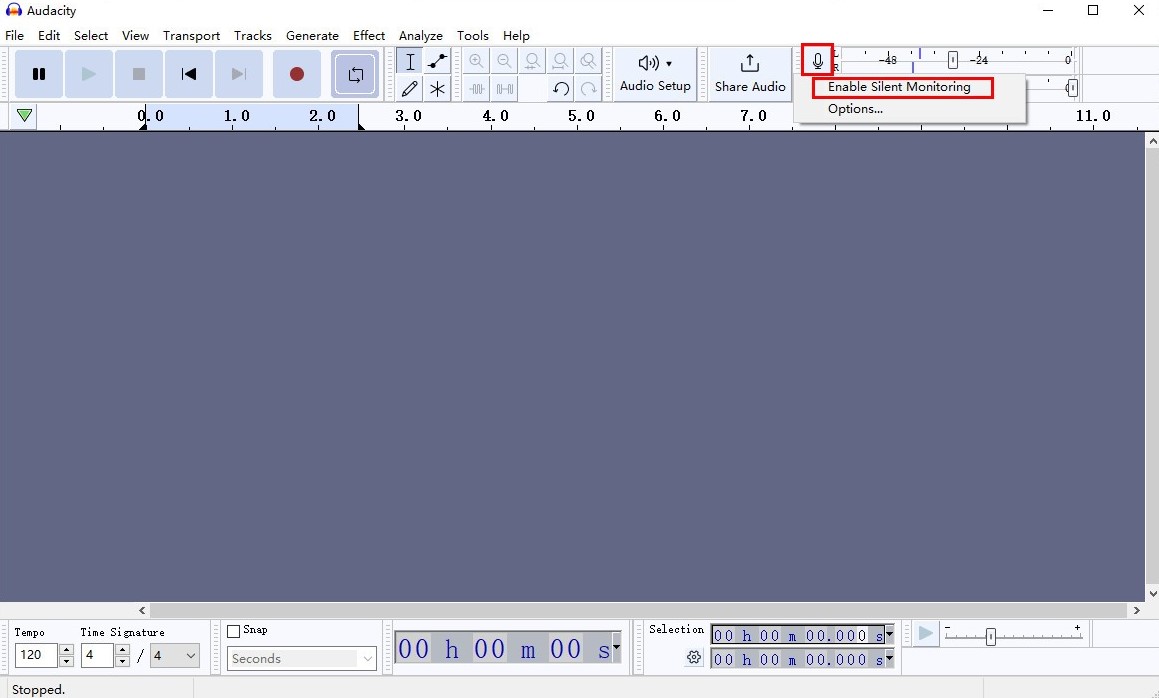
- Um mit der Aufnahme Ihrer Stimme in Audacity zu beginnen, drücken Sie einfach die rote Aufnahmetaste. Stellen Sie nach der Aufnahme sicher, dass Sie Ihre Arbeit speichern.
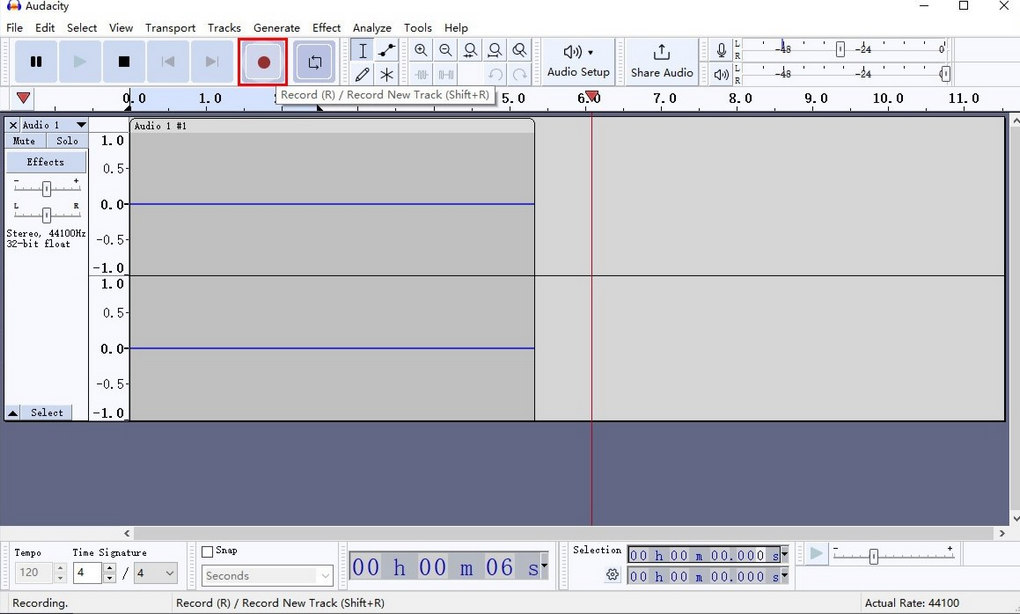
Tipp. Wie nehme ich Audio und Video unter Windows auf?
Es lässt sich nicht leugnen, dass Windows-PCs und -Laptops mehr Nutzer haben als Chromebooks. Außerdem besteht ein großer Bedarf an Audio- und Videoaufzeichnungen. Was ist also die beste Methode zur Audio- und Videoaufzeichnung auf Windows-Systemen? Die beste Antwort ist, dass Sie sie verwenden können DiReec-Bildschirmrekorder. Es ist ein praktischer Rekorder mit vielen nützlichen Funktionen:
● Zeichnen Sie jeden Teil des Bildschirms ohne Verzögerung auf. Sie können aus verschiedenen Bildschirmaufzeichnungsmodi wählen. Ganz gleich, ob Sie lieber den gesamten Bildschirm aufzeichnen, einen bestimmten Bereich auswählen oder benutzerdefinierte Größen importieren möchten
● Interne Audio- und Sprachaufzeichnung zusammen. Damit können Sie in jeder Situation problemlos verschiedene Audioquellen mit höchster Ausgabequalität erfassen.
● Planen Sie die Bildschirmaufzeichnung jederzeit. Sie können die Aufnahme jederzeit nach Ihren Bedürfnissen planen. Stellen Sie einfach Ihre Zeit und Dauer ein und unser Tool startet automatisch die Aufnahme.
● Zeichnen oder markieren Sie die Bildschirmaufnahmen. Der DiReec HD Screen Recorder bietet Ihnen mehrere Sätze von Anmerkungstools. Verwenden Sie ein Anmerkungstool, um bestimmte Bereiche Ihrer Bildschirmaufnahme zu zeichnen und hervorzuheben.
Screen Recorder
Nehmen Sie HD-Video und -Audio sofort auf
- für Windows 10
- für Mac OS X 14+
- für Android
Der DiReec Screen Recorder ist sehr praktisch zu bedienen. Sie können Audio oder Video in den folgenden Schritten aufnehmen:
- Laden Sie den DiReec HD Screen Recorder herunter und installieren Sie ihn. Öffnen Sie es und wählen Sie das aus Audiomodul.
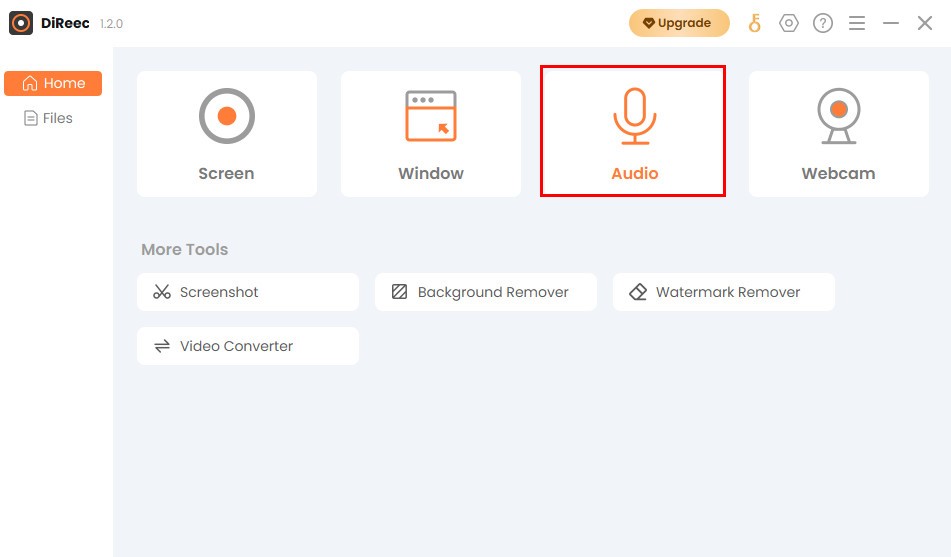
- Wählen Sie die Tonquelle aus, die Sie aufnehmen möchten. Klicken REC wenn du fertig bist.
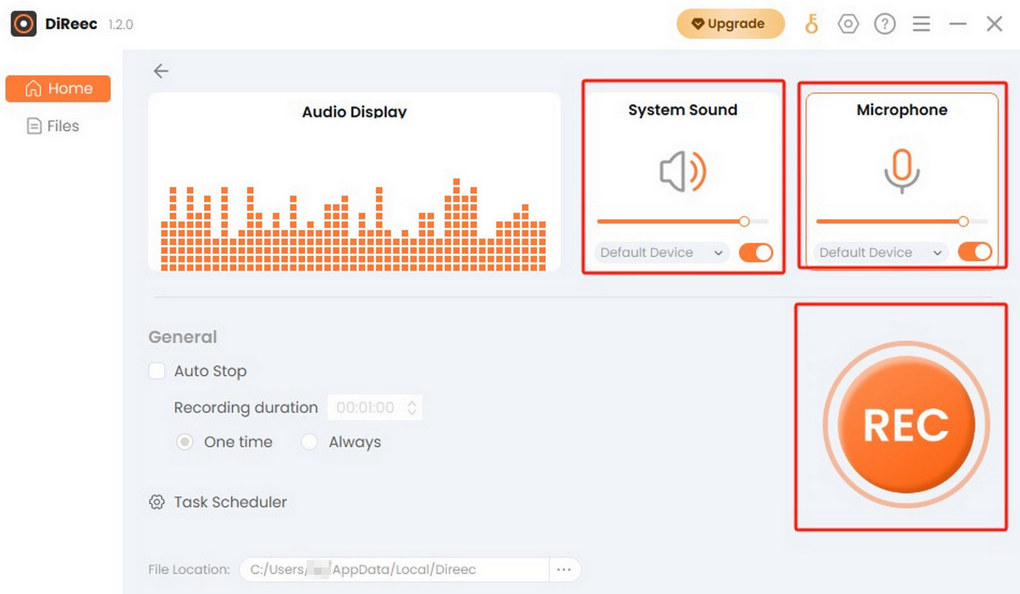
- Klicken Sie auf die entsprechende Schaltfläche, um die Aufnahme anzuhalten oder zu stoppen. Sobald Sie fertig sind, wird die aufgenommene Audiodatei automatisch auf Ihrem Gerät gespeichert. Wenn es in der Dateioberfläche angezeigt wird, können Sie die Datei nach Bedarf wiedergeben oder bearbeiten.
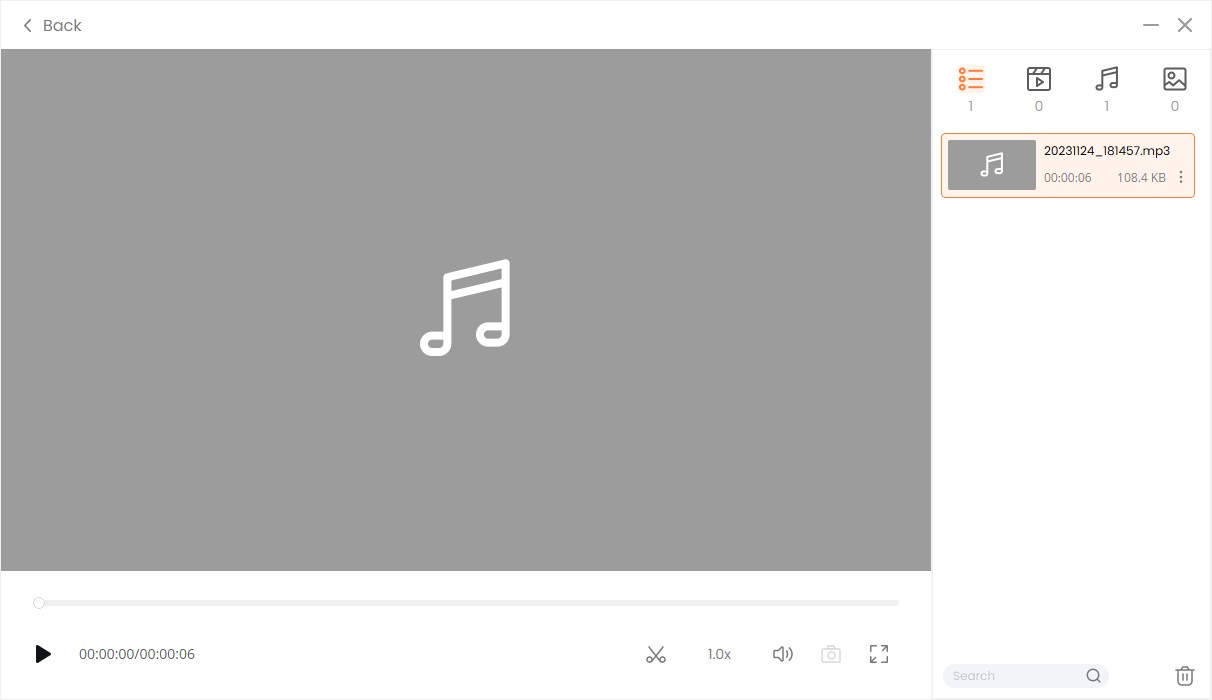
Zusammenfassung
Aufgrund der Einschränkungen von Chromebooks müssen Sie Online-Recorder, Chrome-Erweiterungen oder Software von Drittanbietern verwenden, um Audio aufzunehmen. Allerdings haben diese drei Methoden, genau wie wir Ihnen oben gezeigt haben, ihre eigenen Vor- und Nachteile. Sie haben die Wahl, wie Sie Audio auf dem Chromebook aufzeichnen möchten. Sie können die Auswahl entsprechend Ihren tatsächlichen Anforderungen treffen. Wenn Sie ein Online-Tool bevorzugen, anstatt etwas Extras herunterzuladen, können Sie es versuchen AmoyShare Kostenloser Online-Sprachrekorder.
Screen Recorder
Nehmen Sie HD-Video und -Audio sofort auf
- für Windows 10
- für Mac OS X 14+
- für Android
FAQs zum Aufzeichnen von Audio auf einem Chromebook
Verfügen Chromebooks über einen integrierten Audio- oder Sprachrekorder?
Leider verfügen Chromebooks nicht über einen vorinstallierten Audiorecorder. Um Audio auf dem Chromebook aufzunehmen, können Sie einen Online-Recorder wie verwenden AmoyShare Kostenloser Online-Sprachrekorder.
Wie nehme ich Audio auf einem Chromebook auf?
1. Öffnen AmoyShare Kostenloser Online-Sprachrekorder , und wählen Sie die Quelle der Audioaufnahme aus. Sie können sowohl das Mikrofon als auch den Systemton oder beides auswählen.2. Klicken Sie auf die Schaltfläche „Aufnahme starten“, um die Audioaufnahme zu starten. Klicken Sie auf das Stopp-Symbol, um die Aufzeichnung abzuschließen.3. Die aufgenommene Audiodatei wird sofort exportiert, nachdem Sie angehalten haben. Klicken Sie auf den Download-Button, um die MP3-Datei zu speichern, wenn Sie damit zufrieden sind.
Kann ich mit einem Online-Recorder Audio auf einem Chromebook aufnehmen?
Natürlich gibt es viele Diktiergeräte für Chromebooks. Du kannst es versuchen AmoyShare Kostenloser Online-Sprachrekorder. , mit dem Sie Ihre Stimme problemlos direkt von Ihrem Mikrofon und System erfassen können.
Wie kann ich mit Computer-Audio eine Bildschirmaufnahme auf einem Chromebook durchführen?
Um den Bildschirm auf einem Chromebook mit Computer-Audio aufzuzeichnen, müssen Sie die Methode eines Drittanbieters verwenden, z AmoyShare Kostenloser Online-Sprachrekorder. Es ist in der Lage, gleichzeitig Sprache vom Mikrofon und Computer-Audio zu erfassen.