
Roku ist ein Streaming-Medium, das sich darauf konzentriert, eine einfache Möglichkeit zum Ansehen von Streaming-Video- und Audioinhalten im Fernsehen zu bieten. Ob Netflix, YouTube, Amazon Prime Video oder Hunderte anderer Dienste – mit Roku können Sie sie alle ansehen – und dazu noch eine große Auswahl an spezialisierten „Kanälen“, die alles andere streamen, vom Spirituellen bis zum Kuriosen.
Der Dienst von Roku ist kostenlos und Sie können ihn ansehen, wann immer Sie möchten. Wenn Sie die Show oder den Livestream jedoch speichern möchten, um sie später anzusehen, ist das sehr schwierig. Sie können zwar verwandte Roku-DVR-Dienste wie Hulu + Live TV, YouTube TV usw. nutzen. Diese Dienste sind jedoch teuer und Sie können die aufgezeichneten Dateien nicht nach Belieben verwenden. Also, wie man auf Roku aufnimmt? In diesem Artikel haben wir 6 Möglichkeiten aufgelistet, wie Sie sofort Maßnahmen ergreifen können. Lesen Sie weiter für weitere Details.
INHALT
- So nehmen Sie mit dem Online-Videorecorder auf Roku auf
- Wie können Sie mit VLC auf Roku aufnehmen?
- So zeichnen Sie mit Bandicam eine Show auf Roku auf
- So nehmen Sie mit ApowerREC auf Roku auf
- So zeichnen Sie Streaming-TV auf Roku mit dem Aiseesoft Screen Recorder auf
- So nehmen Sie mit dem DiReec-Bildschirmrekorder auf Roku auf
So nehmen Sie mit dem Online-Videorecorder auf Roku auf
Ja, es gibt tatsächlich eine sehr einfache Möglichkeit, einen Roku-Livestream aufzuzeichnen. Das ist die Verwendung eines Online-Videorecorders. Sie müssen keine zusätzliche Software installieren, um es zu verwenden. Öffnen Sie einfach Ihren Browser und greifen Sie zu AmoyShare Kostenloser Online-Videorecorder um sofort mit der Roku-Aufnahme zu beginnen. Es ist nützlich, eine schnelle und kurze Videoaufzeichnung auf Roku zu haben.
So nehmen Sie mit dem AmoyShare Online Video Recorder auf Roku auf:
- Access AmoyShare Online-Videorecorder in Ihrem Browser. Wählen Sie die Optionen „Bildschirm“ und „Systemton“. Klicken Sie dann auf „Aufnahme starten“ und wählen Sie das Roku-Fenster zum Teilen aus.
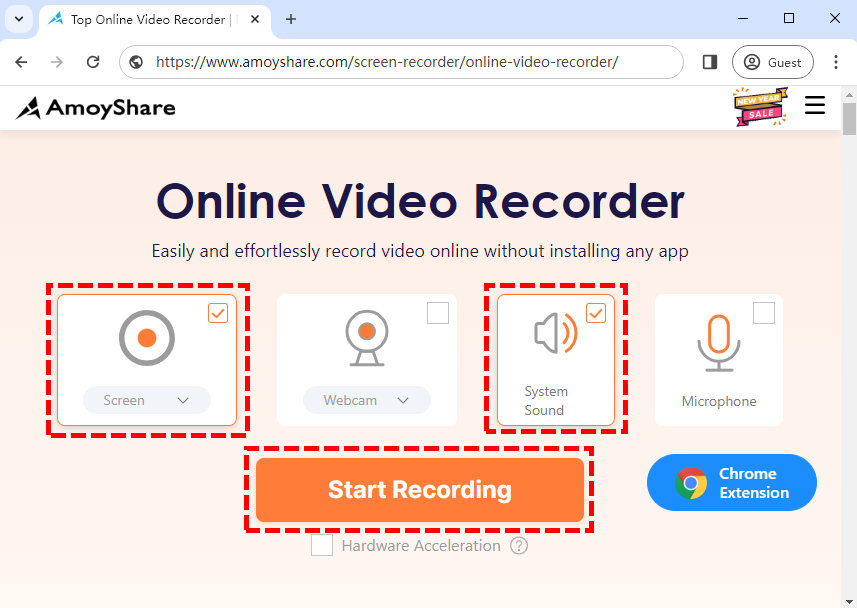
- Klicken Sie einmal auf die share-Taste, die Aufnahme beginnt nach dem Countdown. Klicken Sie während der Aufnahme auf „Pause“, um die Aufnahme vorübergehend anzuhalten, wenn Sie die Pause erreichen. Klicken Sie auf das Stopp-Symbol, um die Aufzeichnung abzuschließen.
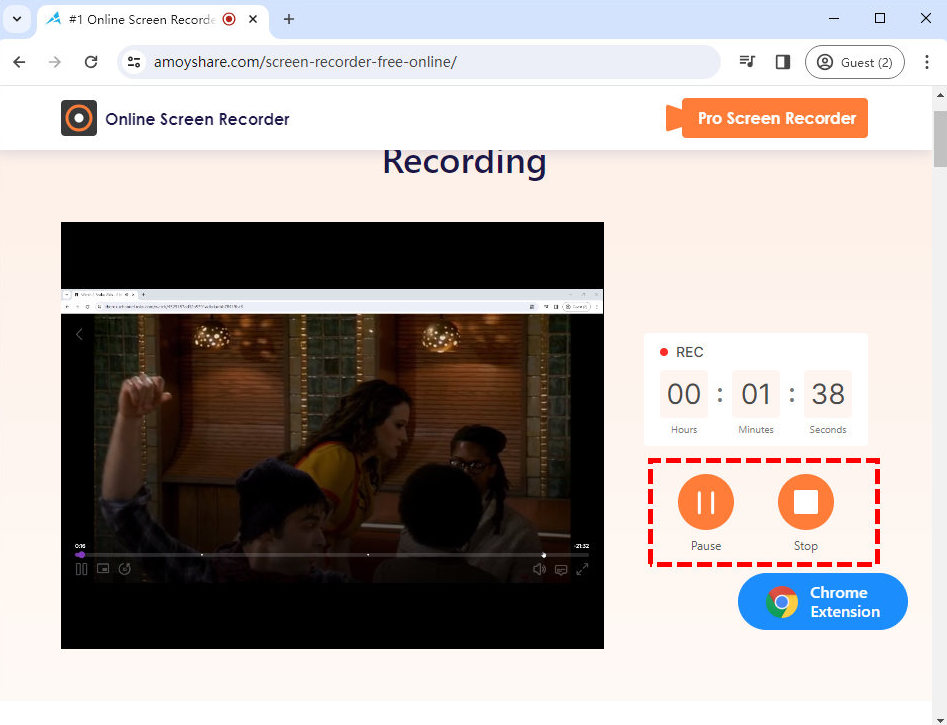
- Nach einem Klick auf die Stoppen Symbol wird die Aufzeichnung beendet und das aufgezeichnete Video exportiert. Sehen Sie sich das Video an, indem Sie auf klicken Play Symbol, bevor Sie es speichern. Drücke den Herunterladen Klicken Sie auf die Schaltfläche, um die Datei zu speichern, wenn Sie mit dem Video zufrieden sind.
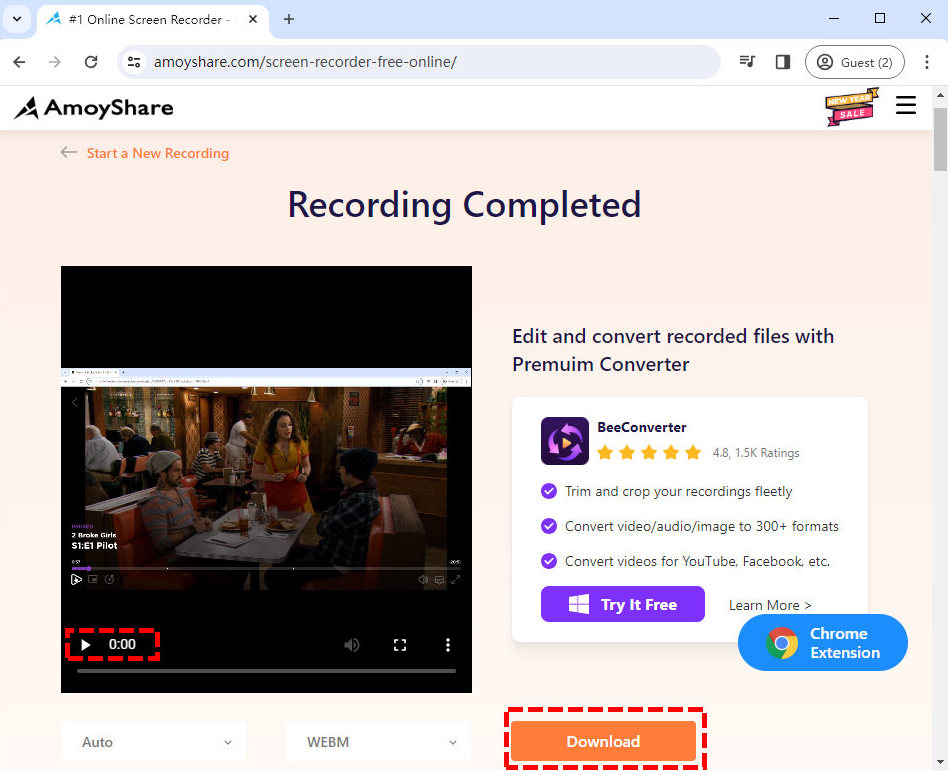
AmoyShare Free Online Video Recorder ist ein erstaunlicher Online-Recorder, der einfach zu bedienen ist und schnell reagiert. Jetzt können Sie es sogar als hinzufügen Chrome-Erweiterung um das Öffnen zu beschleunigen. Aufgrund der Speicherbeschränkungen des Browsers kann dieser jedoch kein Video mit einer Länge von mehr als 30 Minuten aufnehmen. Wenn Sie ein längeres Video aufnehmen müssen, benötigen Sie möglicherweise eine Aufnahmesoftware. Lesen Sie weiter und wir stellen Ihnen einige der besten Möglichkeiten zur Aufnahme von Roku vor.
Wie können Sie mit VLC auf Roku aufnehmen?
VLC ist als Open-Source- und plattformübergreifender Multimedia-Player bekannt. Diese kostenlose, aber leistungsstarke Software wurde seit ihrer Veröffentlichung von Benutzern auf der ganzen Welt gelobt und kann als einer der beliebtesten Mediaplayer angesehen werden. Eigentlich ist es auch ein praktischer Bildschirmrekorder; Dank des integrierten Aufnahmetools kann der VLC Media Player Bildschirme erfassen und Screenshots erstellen, ohne dass andere Software heruntergeladen werden muss. Daher gibt es keinen Grund, warum Sie es nicht zum Aufnehmen auf Roku verwenden können.
Sie wissen nicht, wie Sie mit VLC mit Roku aufnehmen können? Hier sind die Schritte:
- Laden Sie VLC herunter und installieren Sie es. Klicken Sie in der oberen Symbolleiste auf „Medien“ und wählen Sie im Dropdown-Menü „Konvertieren/Speichern“ aus. Navigieren Sie dann zu „Aufnahme Gerät”-Registerkarte im neuen Popup-Fenster, stellen Sie den Aufnahmemodus auf „Desktop„, und wählen Sie eine geeignete Bildrate (30-60 F/S). Klicken Sie dann auf „Konvertieren/Speichern“ > „Konvertieren“, um in ein neues Fenster zu gelangen.
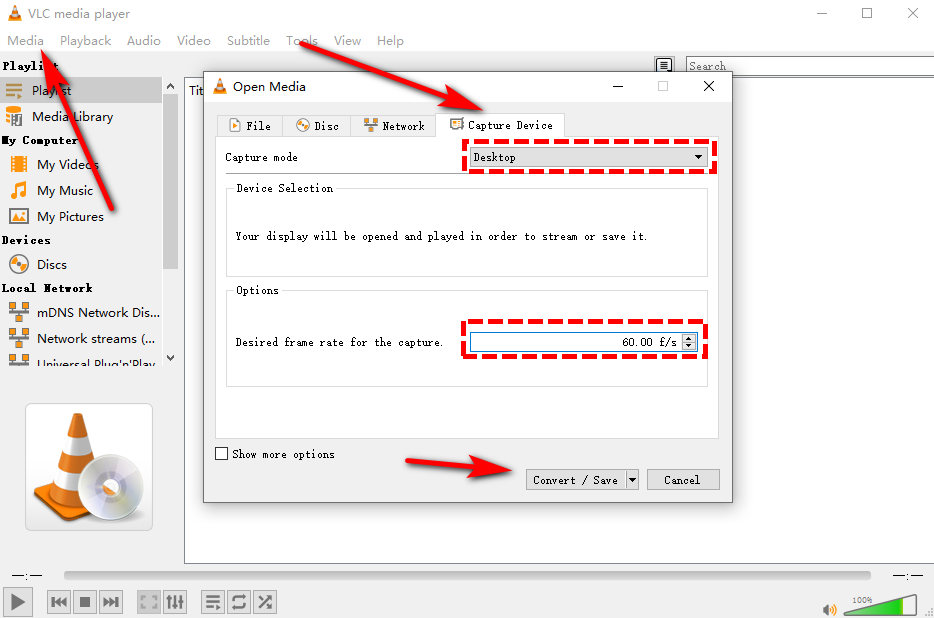
- Sie müssen die Einstellungen im neuen Fenster fortsetzen. Wählen Sie das Ausgabevideoformat im Feld „Profil" Abschnitt; Hier empfehlen wir Ihnen, MP4 aus dem Dropdown-Menü auszuwählen. Klicken Sie dann auf „EntdeckenKlicken Sie auf die Schaltfläche, um zu entscheiden, wo Sie Ihr Video speichern möchten.
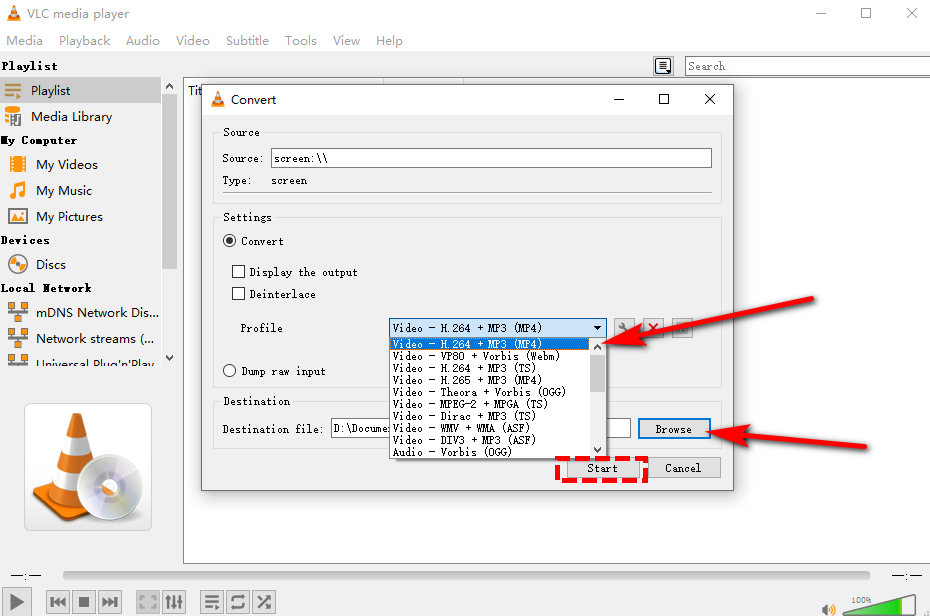
- Klicken Sie auf den Button Start”-Taste, um den Bildschirm mit dem VLC Player aufzunehmen. Stellen Sie sicher, dass der VLC vorhanden ist minimiert während der Aufnahme. Andernfalls wird es in den Ausgabevideos erfasst. Drücke den graues Quadrat um die Aufnahme zu stoppen.
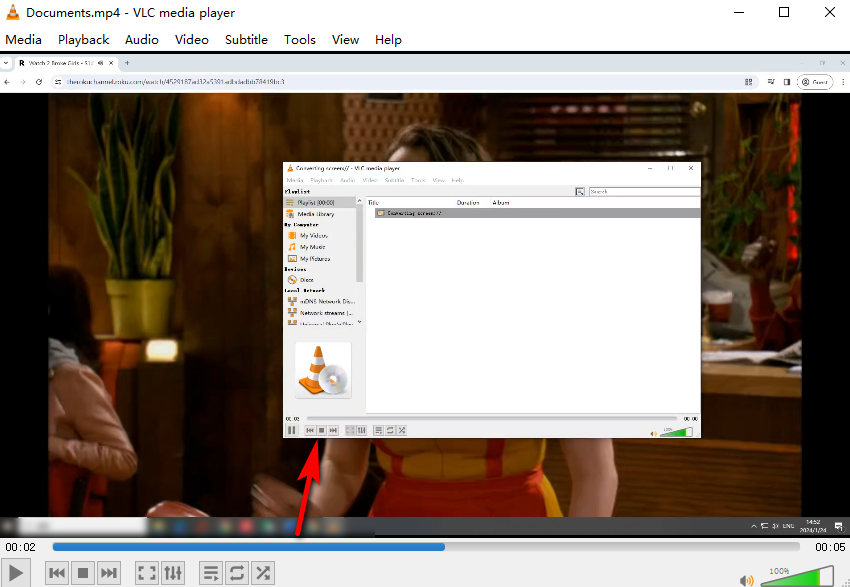
So zeichnen Sie mit Bandicam eine Show auf Roku auf
Bandicam ist eine leichte Bildschirmrekorder-Software für Windows, die alles auf Ihrem PC-Bildschirm als hochwertiges Video aufzeichnen kann. Mit dieser App ist es auch möglich, einen bestimmten Bereich auf einem PC-Bildschirm aufzuzeichnen oder ein Programm aufzuzeichnen, das die Grafiktechnologien DirectX/OpenGL/Vulkan nutzt.
So nehmen Sie mit Bandicam auf Roku auf:
- Laden Sie Bandicam herunter, installieren Sie es und greifen Sie darauf zu. Klicken Sie dann auf „Spezifisches Fenster” im Hauptbildschirm, um das Fenster aufzuzeichnen, das Roku enthält. Danach verwandelt sich Ihre Maus in ein riesiges Kreuz und klickt damit auf Rokus Fenster, wodurch das Programm es als Aufnahmefenster auswählt.
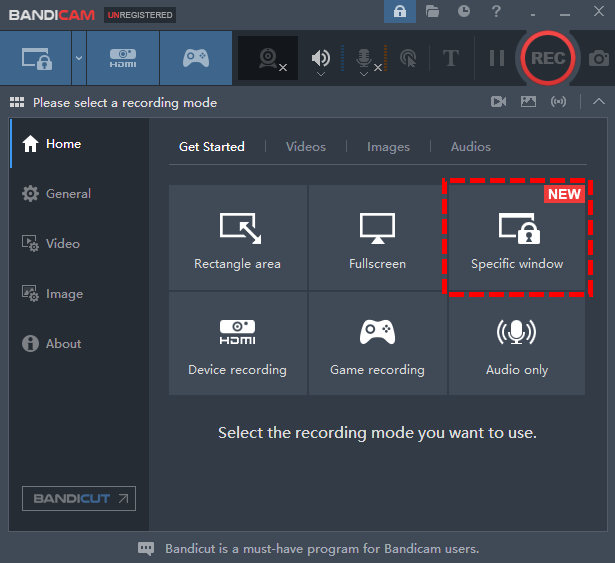
- Nach Auswahl des Aufnahmefensters erscheint eine neue Oberfläche. Sie können auf das Videorecorder-Symbol klicken, um zu sehen, wo das aufgenommene Video gespeichert ist. Drücke den rote REC-Taste um Ihre Aufnahme zu starten.
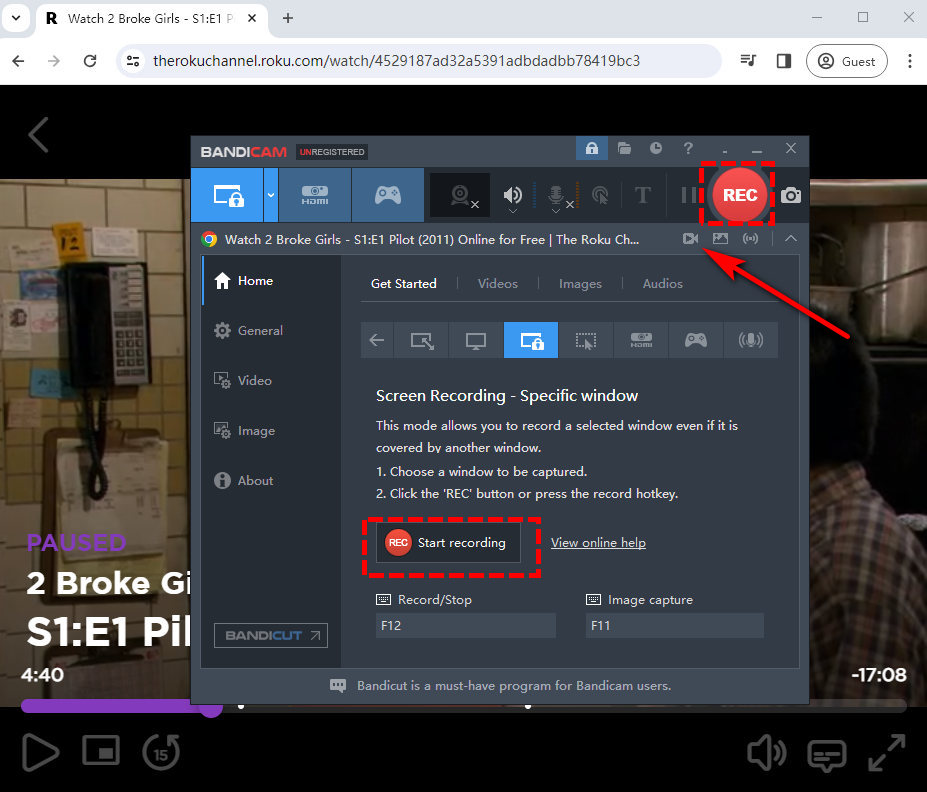
- Während der Aufnahme können Sie jederzeit auf das entsprechende Symbol klicken Pause und nimm ein Screenshot, und klicken Sie auf die weiße quadratische Schaltfläche, um die Aufnahme zu beenden.
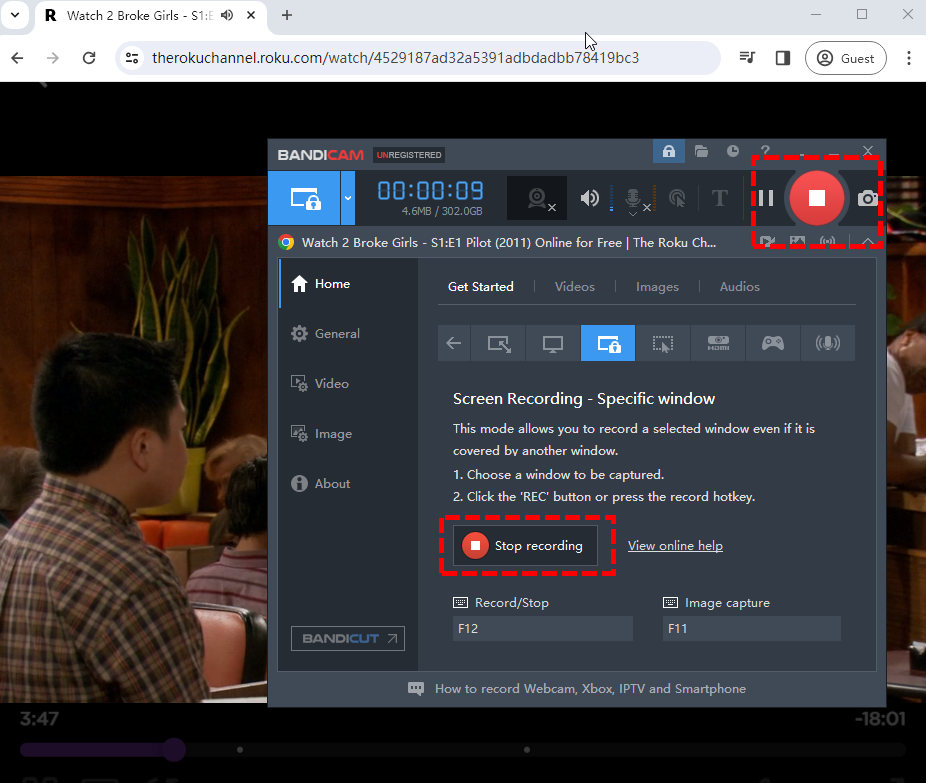
So nehmen Sie mit ApowerREC auf Roku auf
ApowerREC ist ein plattformübergreifendes Videoaufzeichnungstool mit einzigartigen Funktionen. Es unterstützt mehrere Plattformen, darunter Windows, Mac, Android und iOS. Das größte Feature von ApowerREC ist die Zoom- und Spotlight-Aufnahme. Mit diesen beiden Funktionen können Sie sich während der Aufnahme auf bestimmte Teile des Bildschirms konzentrieren, was bedeutet, dass Sie Roku nur mit einem Teil Ihres Bildschirms aufnehmen können.
Wie kann man mit ApowerREC Bildschirmaufnahmen auf einem Roku TV machen?
- Laden Sie ApowerREC herunter, öffnen Sie es und wählen Sie „Vollständig“ oder „Benutzerdefiniert“, um den gesamten Bildschirm oder einen Teilbildschirm aufzuzeichnen. Klicken Sie dann auf die runde REC-Taste, um die Aufnahme zu starten.
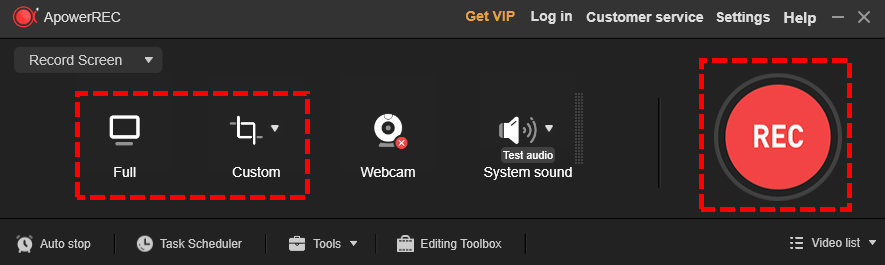
- Während des Aufnahmevorgangs erscheint ein schwebender Balken und Sie können jederzeit mithilfe des Timers oben bestimmen, wie lange Sie aufgenommen haben. Und du kannst Pause or halt Um die Aufnahme zu starten, klicken Sie auf die entsprechende Schaltfläche.
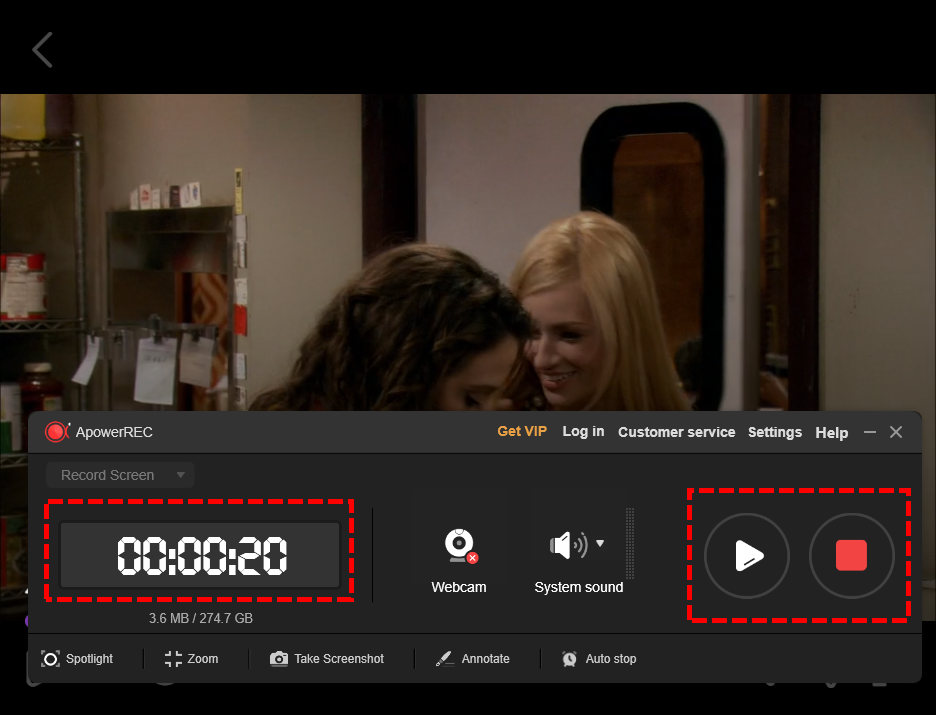
- Wenn Sie auf die Schaltfläche klicken rotes Quadrat Um die Aufnahme zu beenden, wird das aufgenommene Video gespeichert und Sie können das gerade aufgenommene Video sowie das zuvor aufgenommene Video ansehen. Wenn Sie mit dem aufgenommenen Video nicht zufrieden sind, können Sie es auch löschen.
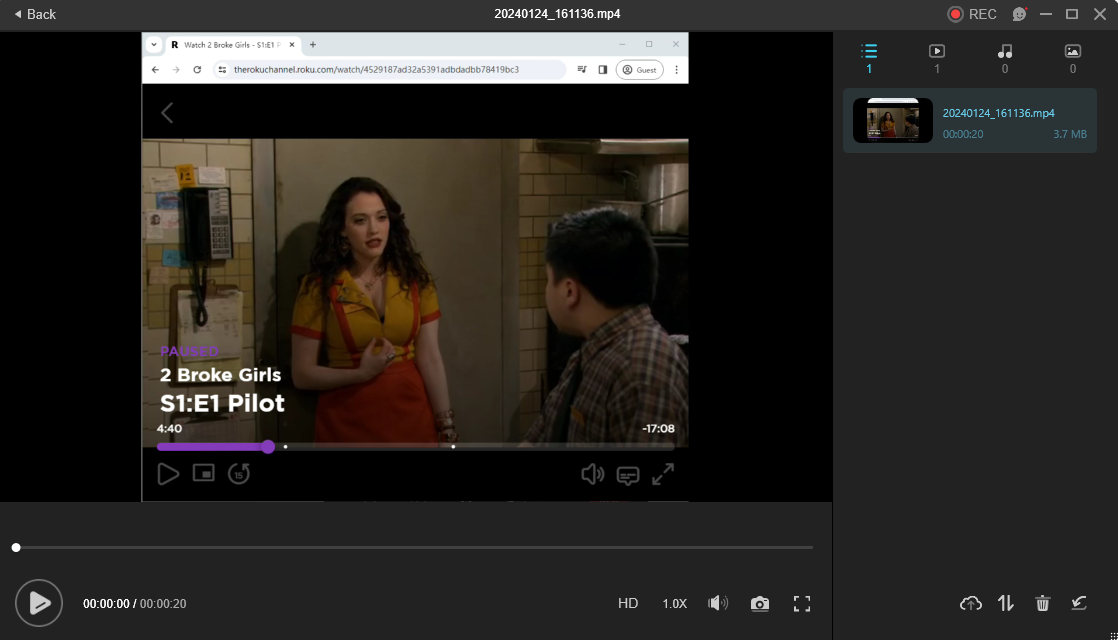
So zeichnen Sie Streaming-TV auf Roku mit dem Aiseesoft Screen Recorder auf
Aiseesoft Screen Recorder ist ein leistungsstarker Bildschirmrekorder, der problemlos Bildschirmvideos aufzeichnen kann. Sie können damit Bildschirm- und Webcam-Videos usw. im Vollbildmodus oder in einer benutzerdefinierten Bildschirmgröße aufnehmen.
So können Sie mit Aiseesoft Screen Recorder eine Bildschirmaufnahme auf Roku durchführen:
- Laden Sie Aiseesoft Screen Recorder herunter und installieren Sie es. Klicken Video Recorder und wählen Sie Maßgeschneidert. Richten Sie die gestrichelte Linie am Roku-Fenster aus, um sicherzustellen, dass der gesamte Bildschirm erfasst wird.
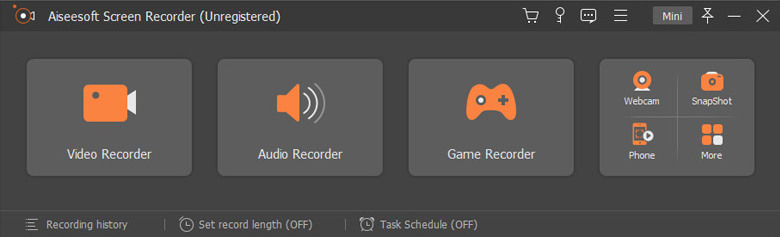
- Klicken Sie auf die orange REC-Taste um mit der Aufnahme zu beginnen. Während der Aufnahme zeigt ein schwebendes Panel die Länge und Größe der Aufnahme an. Sie können auf das entsprechende Symbol klicken, um zu pausieren oder einen Screenshot zu machen. Wenn Sie glauben, dass die Aufnahme abgeschlossen ist, klicken Sie auf rotes Quadrat um die Aufnahme zu beenden.
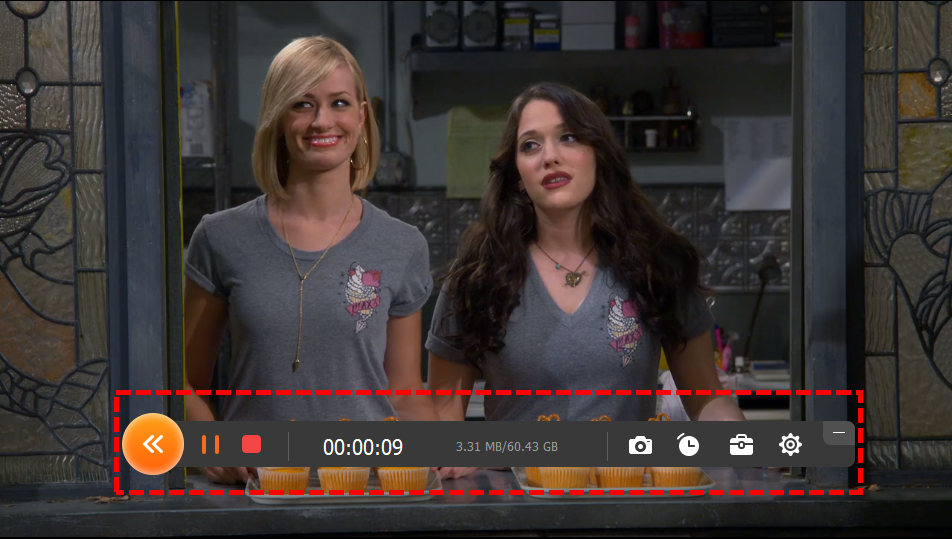
- Nachdem die Aufnahme beendet ist, wird das von Ihnen aufgenommene Video sofort angezeigt und Sie können es nach Belieben ansehen und schneiden. Wenn Sie mit dem Video zufrieden sind, klicken Sie auf „Erledigt
“, um die Aufnahme zu beenden.
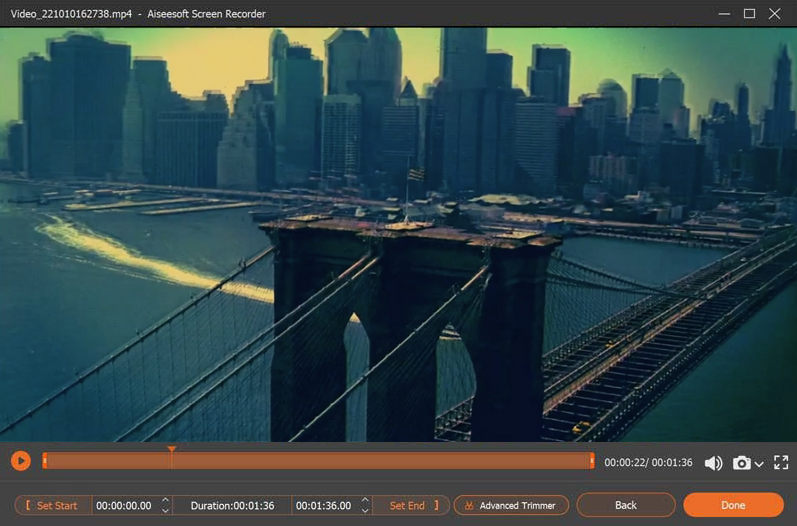
So nehmen Sie mit dem DiReec Screen Recorder auf Roku auf
DiReec-Bildschirmrekorder ist ein hocheffizienter Videorecorder für PCs, der Ihren Bildschirm, Ihre Webcam und Ihr Mikrofon ohne Verzögerung aufzeichnen kann. Seine Hardwarebeschleunigung sorgt dafür, dass es beim Aufnehmen längerer Videos wie beim Roku nicht abstürzt und die Videos flüssig und in guter Qualität bleiben. Aufgrund seiner Hardwarebeschleunigung eignet es sich perfekt für die Aufnahme eines langen Roku-Videos.
Screen Recorder
Nehmen Sie HD-Video und -Audio sofort auf
- für Windows 10
- für Mac OS X 14+
- für Android
Wie kann man also mit dem DiReec Screen Recorder auf Roku aufnehmen? Es ist sehr leicht!
- Laden Sie den DiReec Screen Recorder herunter und installieren Sie ihn. klicken Screen Mode um auf Roku in bester Qualität aufzunehmen. Ändern Sie anschließend die Systemtoneinstellungen entsprechend Ihren Anforderungen.
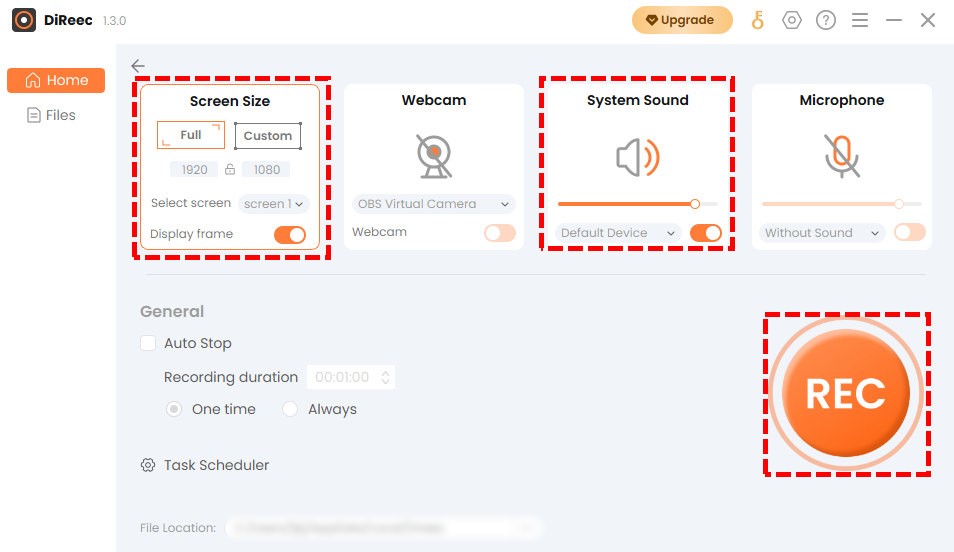
- Klicken Sie auf die REC Klicken Sie auf die Schaltfläche, wenn Sie für die Roku-Aufnahme bereit sind. Die Aufnahme beginnt nach dem Countdown. Klicken Sie auf die entsprechende Schaltfläche, um die Aufnahme anzuhalten oder zu stoppen, wenn die von Ihnen aufgenommene Sendung oder der Film zu Ende ist.
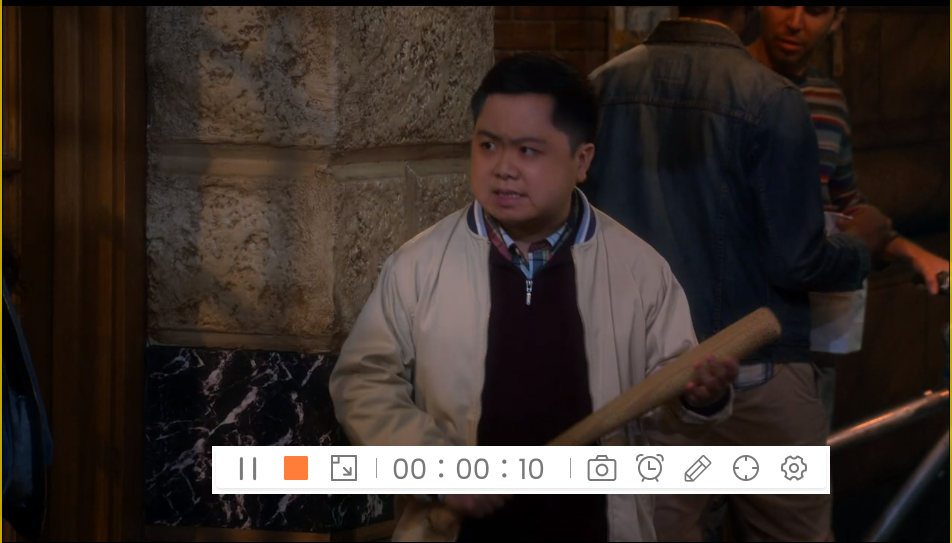
- Beenden Sie Ihre Roku-Aufnahme, indem Sie Folgendes auswählen oranges Quadrat Symbol in der Statusleiste. Das aufgenommene Video wird im angezeigt Seite „Dateien“., wo der Benutzer die Möglichkeit hat, Aufzeichnungen aus der Betriebszone zu überprüfen, Schnappschüsse zu machen oder zu bearbeiten.
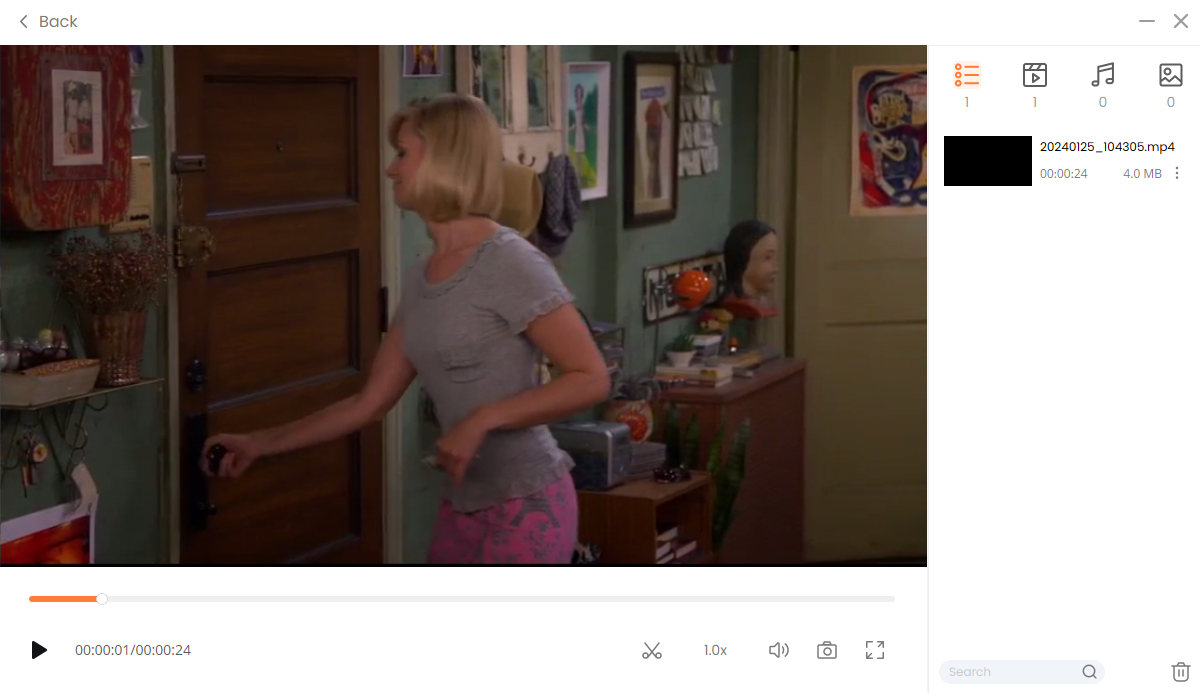
Konklusion
Ruko ist für viele Menschen zu einem unverzichtbaren Bestandteil der täglichen Entspannung geworden. Da die Nachfrage nach Aufnahmen auf Hulu wächst. Hier fassen wir 6 gängige und praktische Methoden zusammen. Und fassen Sie alle oben aufgeführten Methoden zusammen: Hier ist unsere Empfehlung für die Aufnahme auf Roku. Für Benutzer, die eine Bildschirmaufzeichnung von Roku benötigen, können Sie diese verwenden DiReec-Bildschirmrekorder. Es kann lange Roku-Videos ohne Pause aufnehmen und die beste Qualität beibehalten. Gleichzeitig ist die Bedienung sehr einfach und für Anfänger geeignet. Bitte beachten Sie jedoch, dass die Videos auf Roku gesetzlich und urheberrechtlich geschützt sind. Verwenden Sie Ihr aufgenommenes Video daher nicht für kommerzielle Zwecke.
Screen Recorder
Nehmen Sie HD-Video und -Audio sofort auf
- für Windows 10
- für Mac OS X 14+
- für Android
Häufigste Fragen
Können Sie auf Roku aufnehmen?
Ja, du kannst. Sie können den DVR zum Aufnehmen und Ansehen zu einem anderen Zeitpunkt verwenden. Oder verwenden Sie einen Bildschirmrekorder wie z DiReec-Bildschirmrekorder ohne Werbung aufzunehmen.
Wie nehme ich auf einem Roku-Fernseher auf?
Für Windows-Benutzer ist die Verwendung eines Bildschirmrekorders die beste Wahl. DiReec-Bildschirmrekorder Sie können Bildschirme und Videos problemlos und problemlos aufzeichnen, Sie können Bildschirmaufnahmen auf Roku ohne Hindernisse durchführen.
Wie kann ich kostenlos Bildschirmaufnahmen auf einem Roku-Fernseher machen?
Wenn Sie Roku kostenlos aufnehmen möchten, AmoyShare Kostenloser Online-Videorecorder ist Ihre beste Wahl. Es handelt sich um einen Online-Recorder, den Sie kostenlos und ohne Registrierung nutzen können.