
Mit der Entwicklung der Internet-Technologie und der sozialen Medien sind Menschen zunehmend daran interessiert, Videos zu erstellen und diese ins Internet hochzuladen. Zusätzlich zur Aufzeichnung ihres täglichen Lebens und der Dinge, die sie mit Kameras sehen; Die Leute sind auch immer daran interessiert, auf dem PC Videos über etwas aufzunehmen, das auf dem Bildschirm passiert. Ob es sich um eine PowerPoint-Präsentation, den Arbeitsprozess oder einen wunderbaren Moment im Spiel handelt, alles wird zum Gegenstand der Videoaufzeichnung.
Allerdings ist nicht jeder mit der Computerbedienung vertraut und weiß es Video aufnehmen am PC. Deshalb stellen wir Ihnen 5 einfache und zuverlässige Möglichkeiten zum Aufzeichnen von Videos auf dem PC vor, die Sie jetzt nutzen können.
INHALT
- Teil 1. Wie nehme ich ein Video mit dem eingebauten Recorder auf dem PC auf?
- Teil 2. Wie nimmt man mit dem Online-Recorder Videos auf dem PC auf?
- Nehmen Sie mit Movavi Screencapture ein Video auf dem PC auf
- Nehmen Sie Videos auf dem PC mit dem kostenlosen Online-Bildschirmrekorder AmoyShare auf
- Teil 3. Wie kann ich mit der Recorder-Software Videos auf dem PC aufnehmen?
- Wie nimmt man mit OBS Videos auf dem PC auf?
- So nehmen Sie mit dem DiReec Screen Recorder ein Video auf einem PC auf
Wie nehme ich ein Video mit dem integrierten Rekorder auf dem PC auf?
Was viele nicht wissen, ist, dass die meisten Computer mit Windows 10 oder höher über einen integrierten Videorecorder verfügen – Windows-Spielleiste/Xbox-Spielleiste. Lassen Sie sich nicht vom Namen täuschen. Ja, es ist hauptsächlich für das Spielen konzipiert, aber seine Bildschirmaufzeichnungsfunktion ermöglicht die Videoaufzeichnung für viele verschiedene Objekte auf dem PC.
Wie nimmt man also ein Video mit der Windows Game Bar/Xbox Game Bar auf? Hier ist der Schritt:
- Drücken Sie sowohl die „Windows" und "G”-Tasten auf der Tastatur, um die Windows Game Bar/Xbox Game Bar aufzurufen, und oben links sehen Sie das Screenshot-Tool.
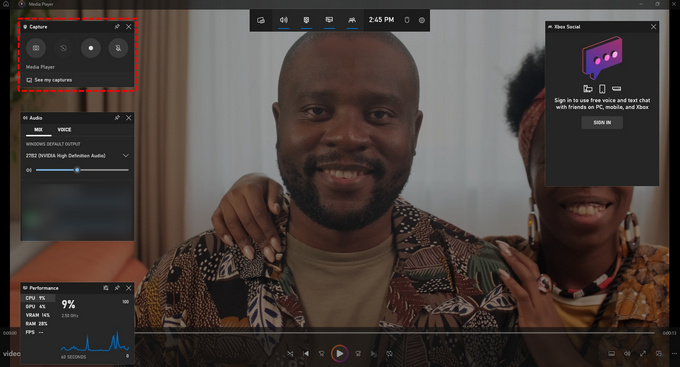
- Verwenden Sie das Stecknadelsymbol, um das Bildschirmaufnahmetool am Bildschirm zu befestigen. Drücke den weißer Punkt Symbol, um die Aufnahme zu starten. Während der Aufnahme können Sie diese mit dem Aufnahmetool oder einer kleinen Leiste oben rechts auf dem Bildschirm steuern.
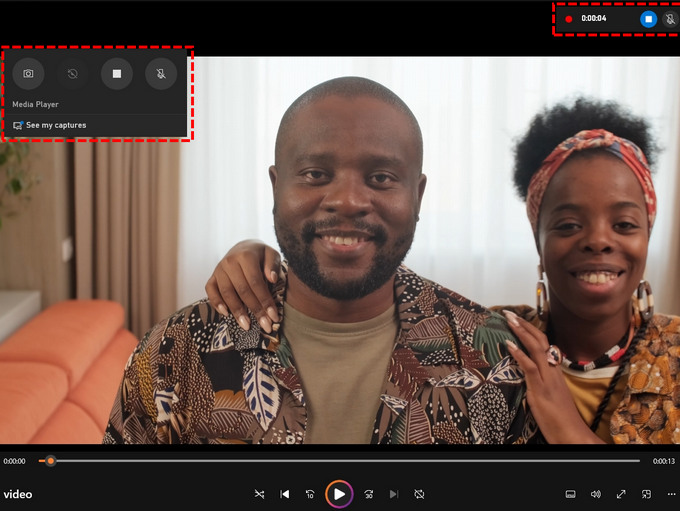
- Klicken Sie auf das weiße Quadratsymbol, um die Aufzeichnung zu beenden. Der Datensatz wird im Widgets-Menü > Galerie gespeichert. In der Galerie können Sie es löschen oder den Dateispeicherort des Datensatzes öffnen.
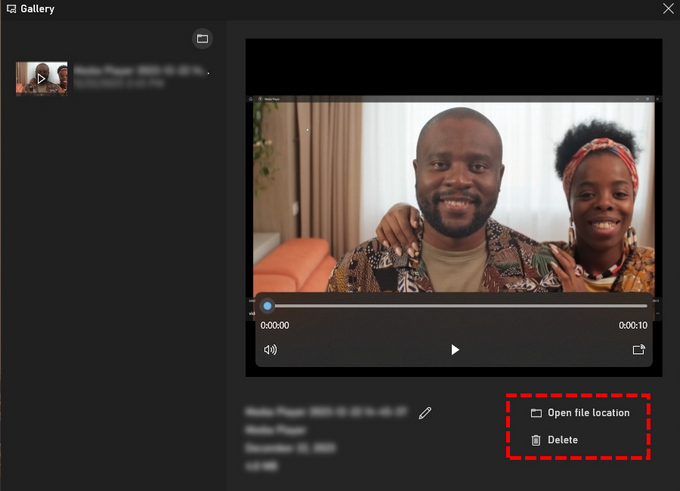
Die Windows Game Bar/Xbox Game Bar ist leistungsstark und einfach zu verwenden, weist jedoch einige Einschränkungen auf. Es kann beispielsweise nur den PC im Vollbildmodus aufzeichnen, Sie können keine bestimmten Bereiche aufzeichnen und der Desktop kann nicht aufgezeichnet werden; Sie können nur mit einem Fenster aufnehmen. Gibt es also eine bessere Möglichkeit, ein Video auf dem PC aufzunehmen? Lesen Sie weiter, um weitere Einblicke zu erhalten.
Wie nimmt man mit dem Online-Recorder Videos auf dem PC auf?
Für Leute, die nur eine vorübergehende Videoaufnahme machen müssen, ist die Verwendung eines Online-Recorders eine sehr gute Option, da dieser weder heruntergeladen noch installiert werden muss und sehr einfach zu verwenden ist. Sie können jederzeit darauf zugreifen und es wegwerfen, wenn Sie fertig sind. Hier stellen wir Ihnen zwei der besten Online-Bildschirmrekorder vor.
Nehmen Sie mit Movavi Screen Capture ein Video auf dem PC auf
Movavi Screen Capture ist ein kostenloser Online-Bildschirmrekorder, der einen Bildschirm mit nur wenigen Klicks erfassen kann. Es kann ein Video mit Ihrem Bildschirm, Systemton und Webcam aufnehmen. Dank der intuitiven Benutzeroberfläche ist es ein Kinderspiel, es zu erlernen und zu verwenden, und Sie können es im Handumdrehen erlernen. Es kann jedes von Ihnen ausgeführte Fenster erfassen, sogar Seiten, die nicht im Frontend gerendert werden.
So nehmen Sie mit Movavi Screen Capture Videos auf dem PC auf:
- Greifen Sie auf Movavi Screen Capture zu und Wählen Sie das Element aus die Sie gemeinsam aufnehmen möchten, inklusive Mikrofon, Systemton und Webcam. Klicken Sie anschließend auf das Grün Aufnahme starten .
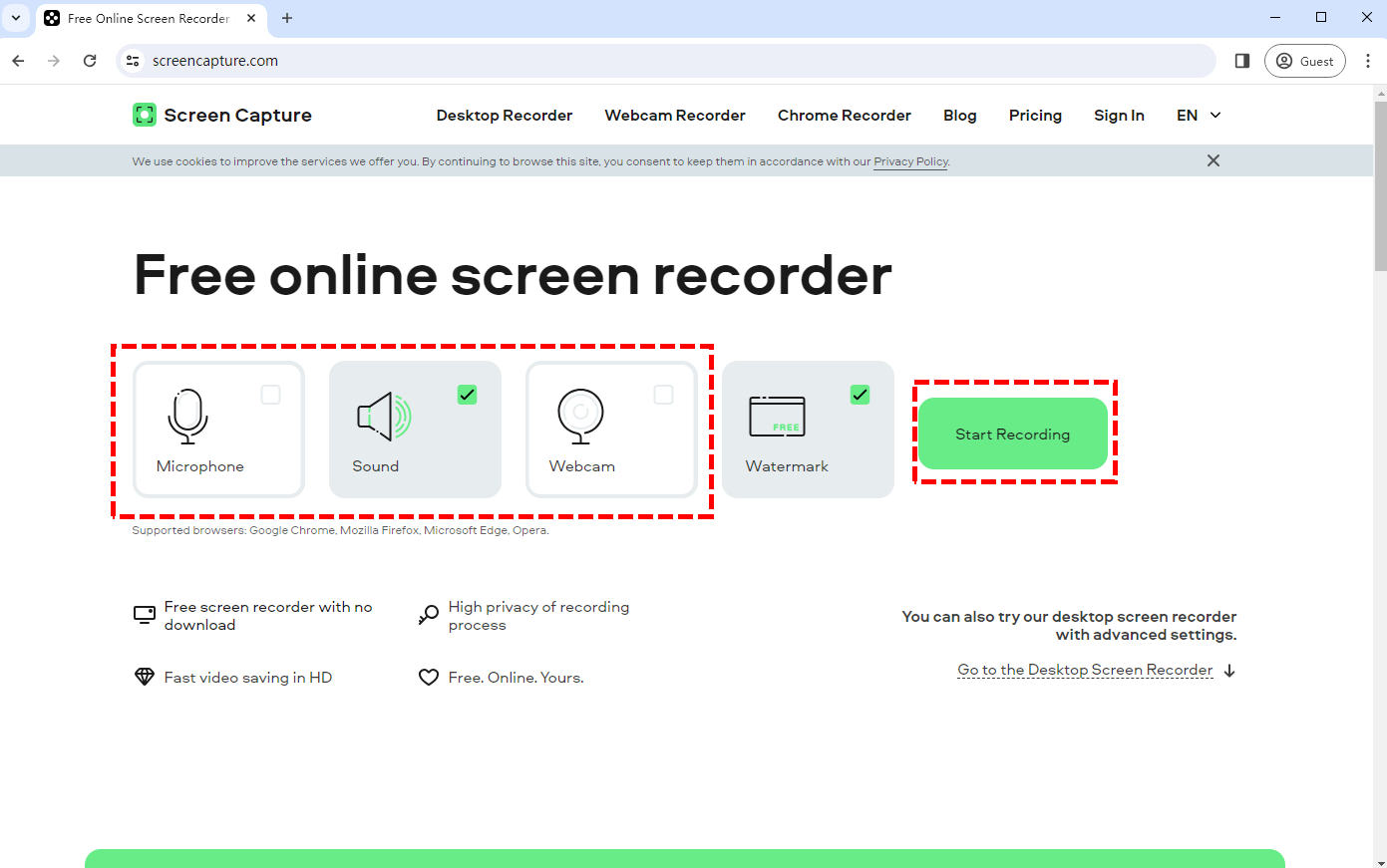
- Es öffnet sich ein Fenster, in dem Sie entscheiden können, was aufgezeichnet werden soll. Sie können die Registerkarte, das Fenster oder den gesamten Bildschirm des Browsers zum Erfassen auswählen.
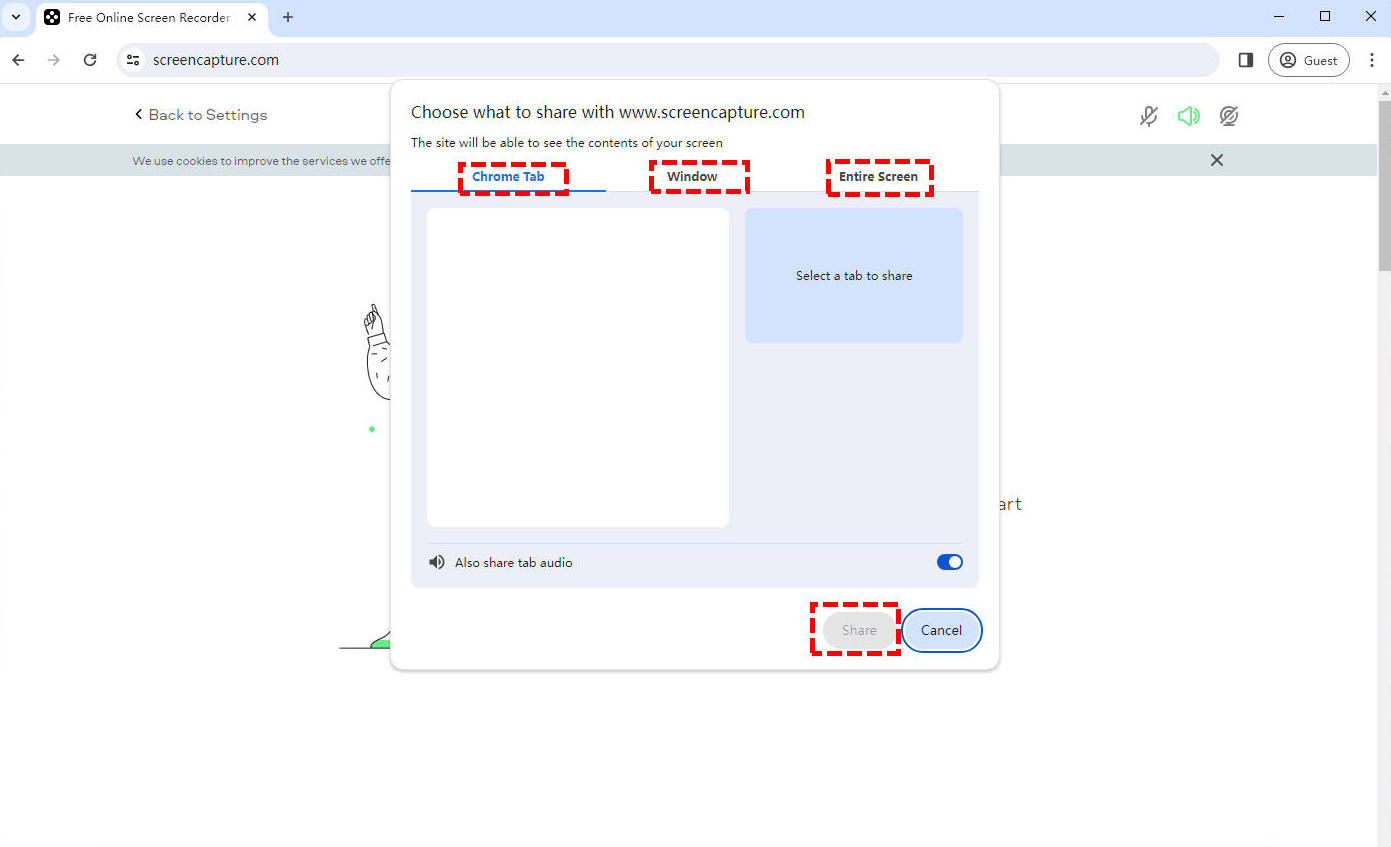
- Sobald Sie auf die Schaltfläche „Teilen“ klicken, wird die Aufzeichnung gestartet. Klicken Sie auf Aufzeichnung beenden Klicken Sie auf die Schaltfläche auf der Seite, um die Aufnahme zu beenden. Sobald die Aufnahme beendet ist, können Sie das gerade aufgenommene Video überprüfen und es herunterladen, wenn Sie zufrieden sind.
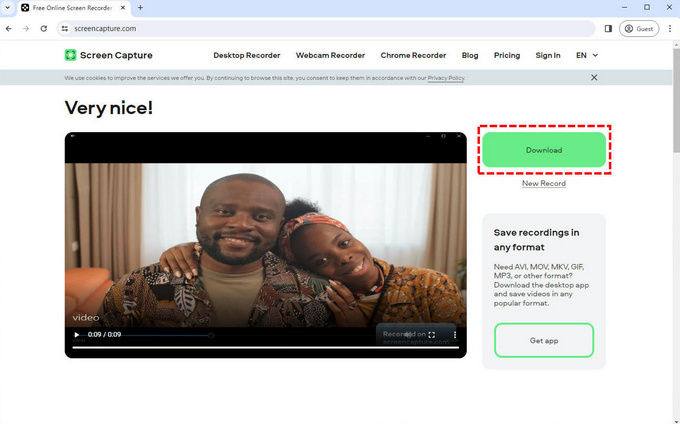
Nehmen Sie Videos auf dem PC mit dem kostenlosen Online-Videorecorder AmoyShare auf
AmoyShare Kostenloser Online-Videorecorder ist ein Online-Videorecorder, der sich für eine schnelle Bildschirmaufnahme eignet. Es handelt sich um einen Online-Bildschirmrekorder, der weder heruntergeladen noch installiert werden muss. Wenn Sie ein Videospielvideo mit Ihrem Gesichtsausdruck oder ein Lehrvideo mit Ihrer eigenen Stimme aufnehmen möchten, ist dies die beste Wahl. Es kann Ihren Bildschirm, Ihre Webcam, den Systemton und Ihre Stimme gleichzeitig auf dem Mikrofon aufzeichnen.
Sie können damit problemlos ein Video auf dem PC aufnehmen; hier ist die Anleitung:
- Access AmoyShare Kostenloser Online-Videorecorderund wählen Sie bei Bedarf Bildschirm, Systemton und Mikrofon aus. Klicken Sie dann auf „Aufnahme starten“ und wählen Sie die Quelle der Bildschirmaufnahme aus.
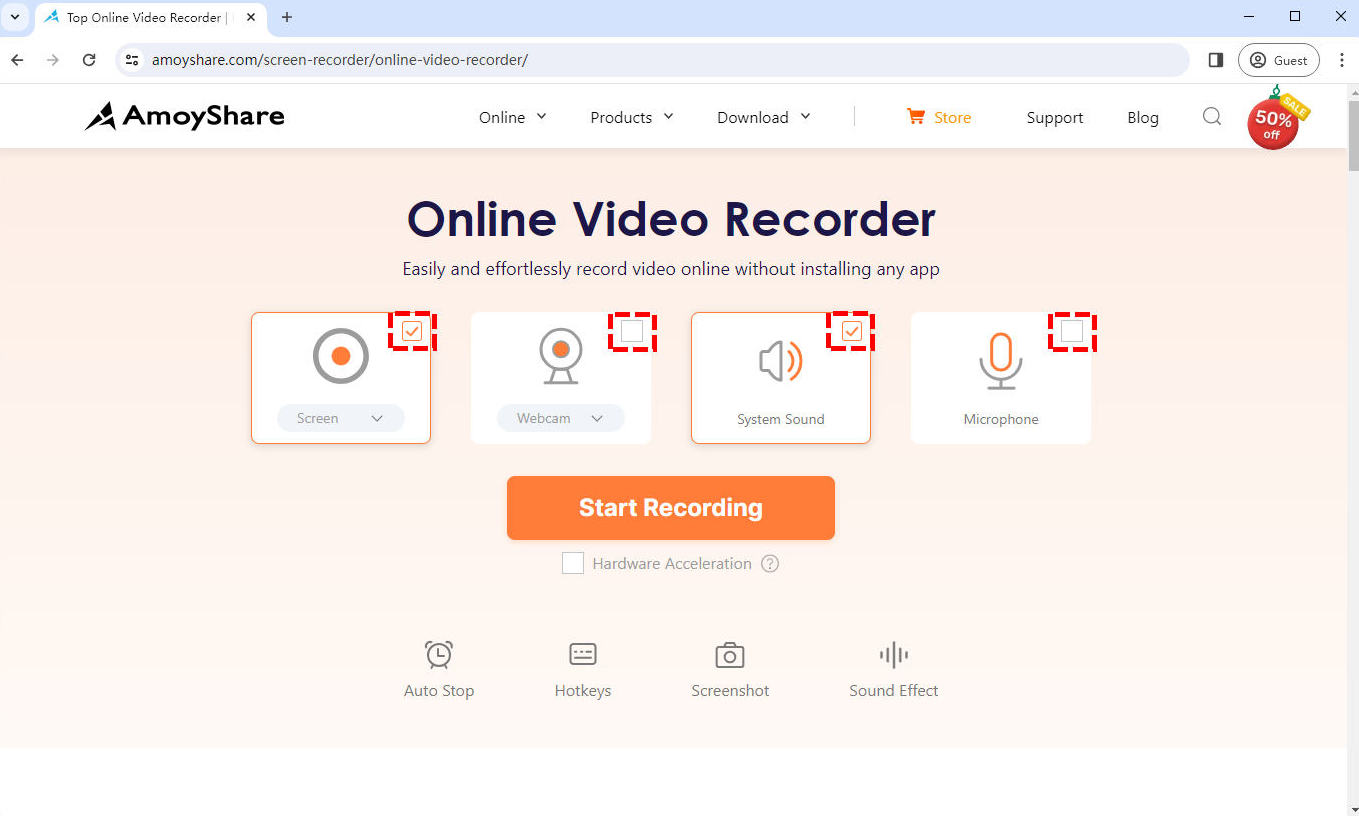
- Klicken Sie auf Teilen Klicken Sie auf die Schaltfläche, um mit der Aufnahme eines Videos auf dem PC zu beginnen, nachdem Sie das Fenster ausgewählt haben, das Sie aufnehmen möchten. Drücken Sie während der Aufnahme die Taste Pause um die Aufzeichnung vorübergehend zu stoppen. Oder drücken Sie die Stoppen Symbol, um die Aufnahme abzuschließen.
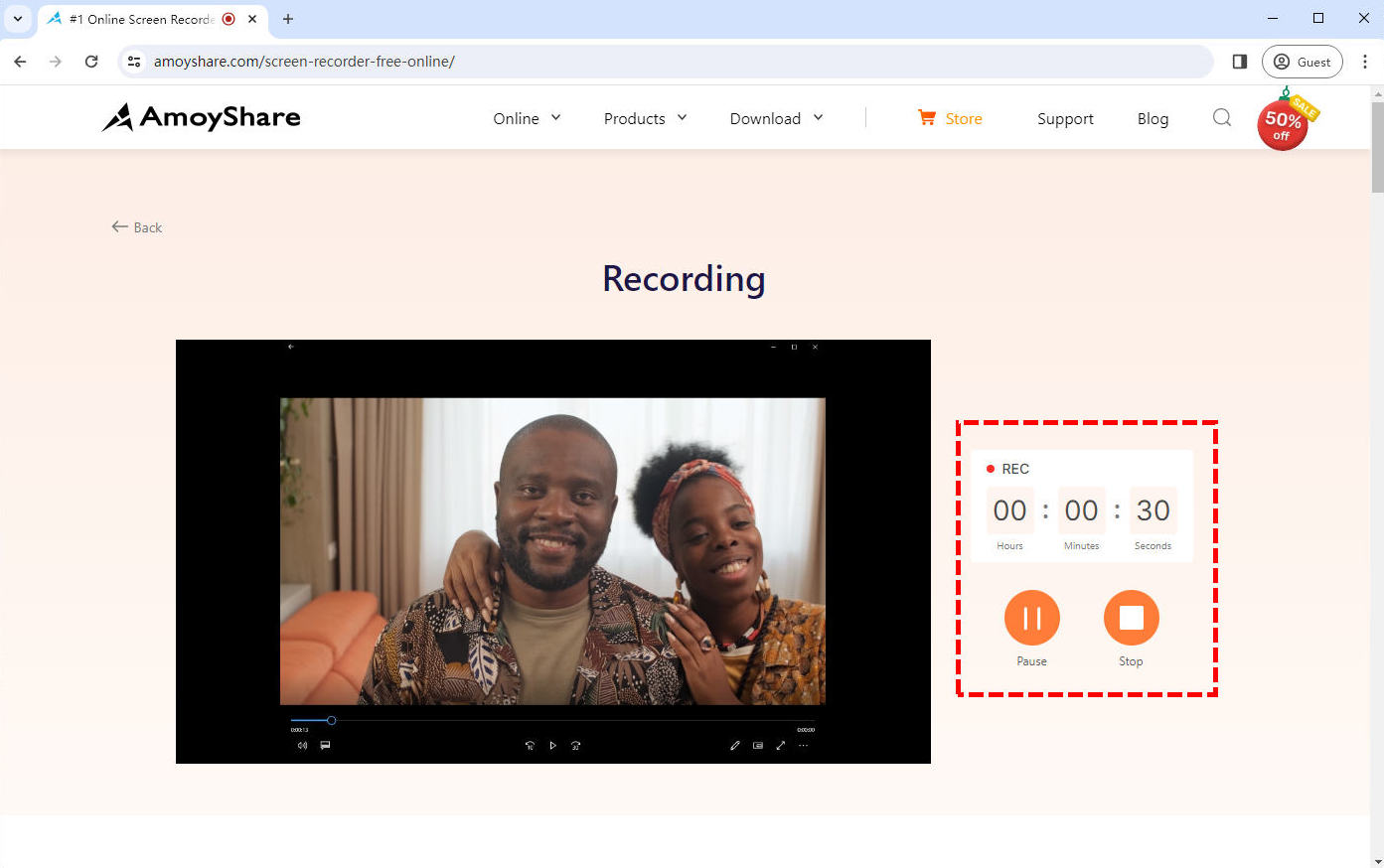
- Das aufgenommene Video wird exportiert, nachdem Sie die Aufnahme beendet haben. Sehen Sie sich das Video an, indem Sie auf klicken Play Symbol, wenn Sie es benötigen. Drücke den Herunterladen Klicken Sie auf die Schaltfläche, um die Datei zu speichern, wenn Sie mit dem Video zufrieden sind.
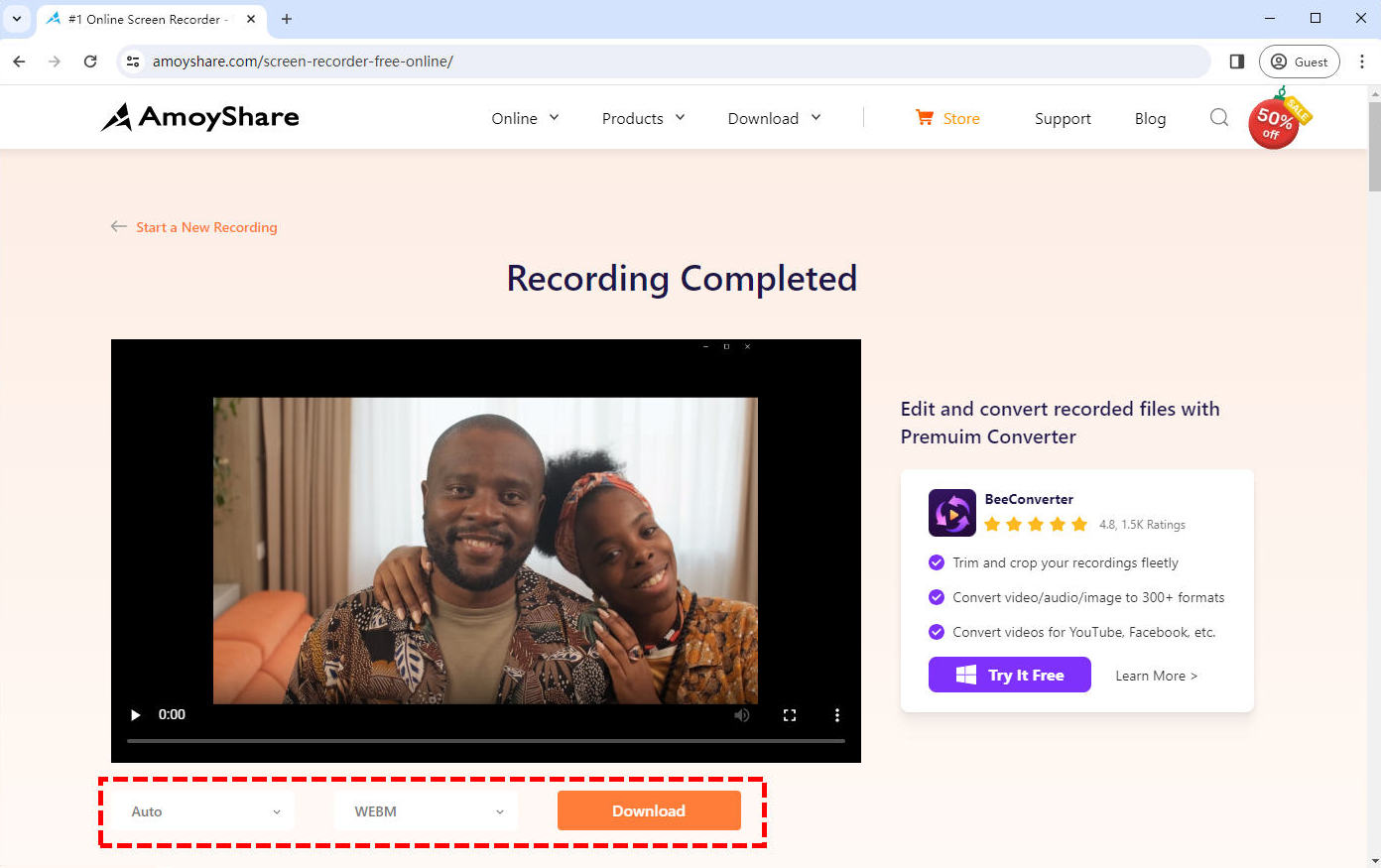
Wie nehme ich Videos mit der Recorder-Software auf dem PC auf?
Im Vergleich zu Online-Recordern ist der größte Vorteil der Recorder-Software die bessere Aufnahmequalität, mehr Funktionen und keine zwingende Anforderung an eine Netzwerkverbindung. Es bietet Benutzern mehr Auswahlmöglichkeiten für die Videoaufzeichnung.
Wie nimmt man mit OBS Videos auf dem PC auf?
OBS ist eine klassische Bildschirmaufzeichnungs- und Live-Streaming-Software. Es verfügt über sehr professionelle Funktionen für die Video-/Audioaufnahme und -mischung in Echtzeit. Es kann Videos aufnehmen, die aus mehreren Quellen bestehen. Es ist eine gute Wahl für die Aufnahme hochwertiger Videos oder Videos mit mehreren Quellen.
Allerdings für Anfänger. Es ist etwas kompliziert, OBS zum Aufzeichnen von Videos zu verwenden, aber keine Sorge; Befolgen Sie einfach diese einfachen Schritte und Sie erfahren, wie Sie mit OBS Videos aufnehmen:
- Nachdem Sie OBS heruntergeladen und geöffnet haben, müssen Sie die Quelle des Anzeigefensters hinzufügen, damit OBS die Fenster erfassen kann, die Sie aufzeichnen möchten. Sie finden die Option in Quelle > Hinzufügen > Fensteraufnahme.
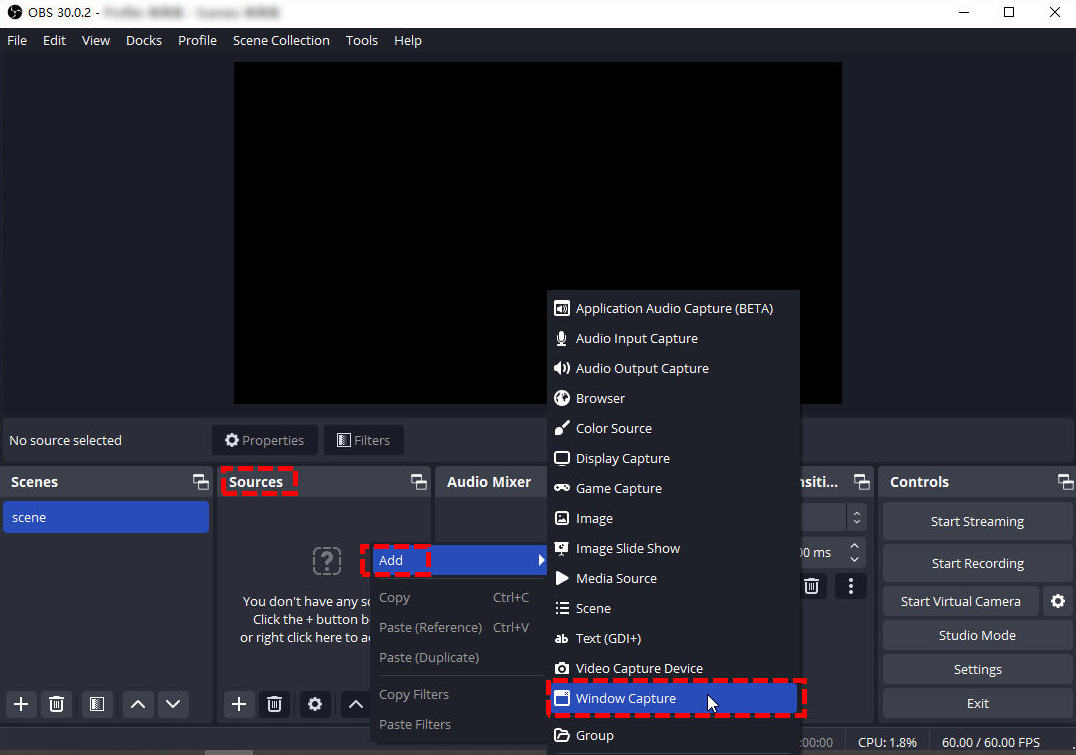
- Klicken Sie unten rechts auf die Schaltfläche „Aufnahme starten“, um mit der Aufnahme zu beginnen. Am unteren Rand des Fensters können Sie überprüfen, wie lange die Aufzeichnung bereits besteht.
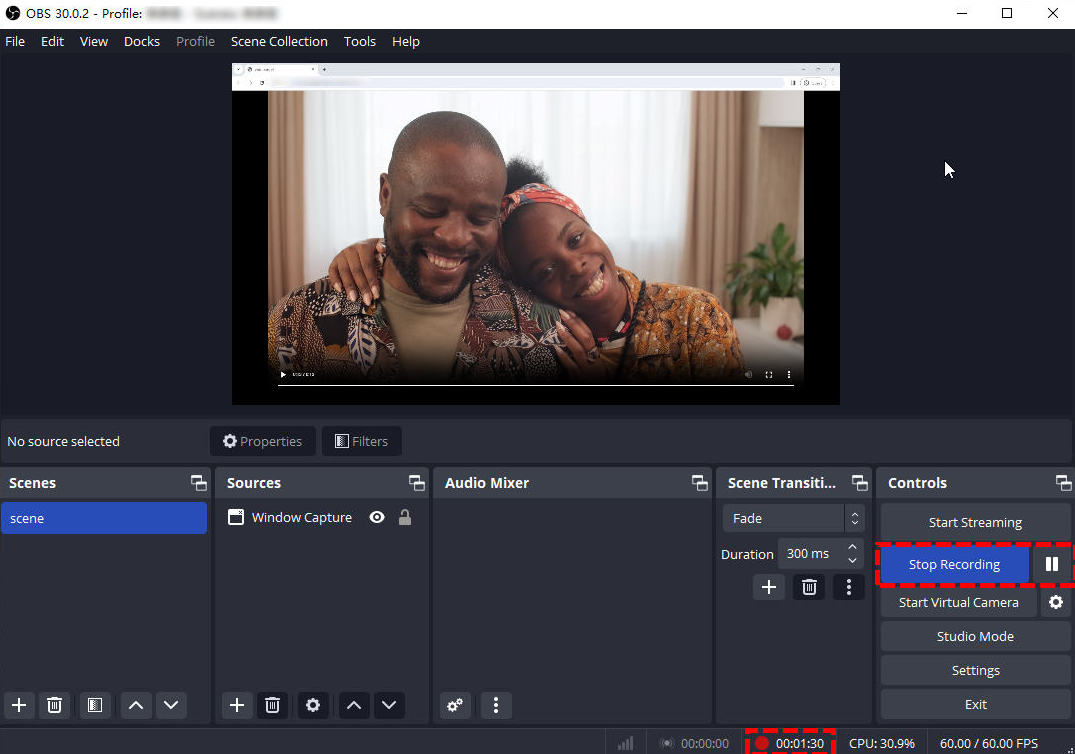
- Klicken Sie auf die Schaltfläche „Aufnahme beenden“, um Ihre Aufnahme zu beenden. Unten wird ein Hinweis angezeigt, der Ihnen sagt, wo das aufgenommene Video gespeichert ist.
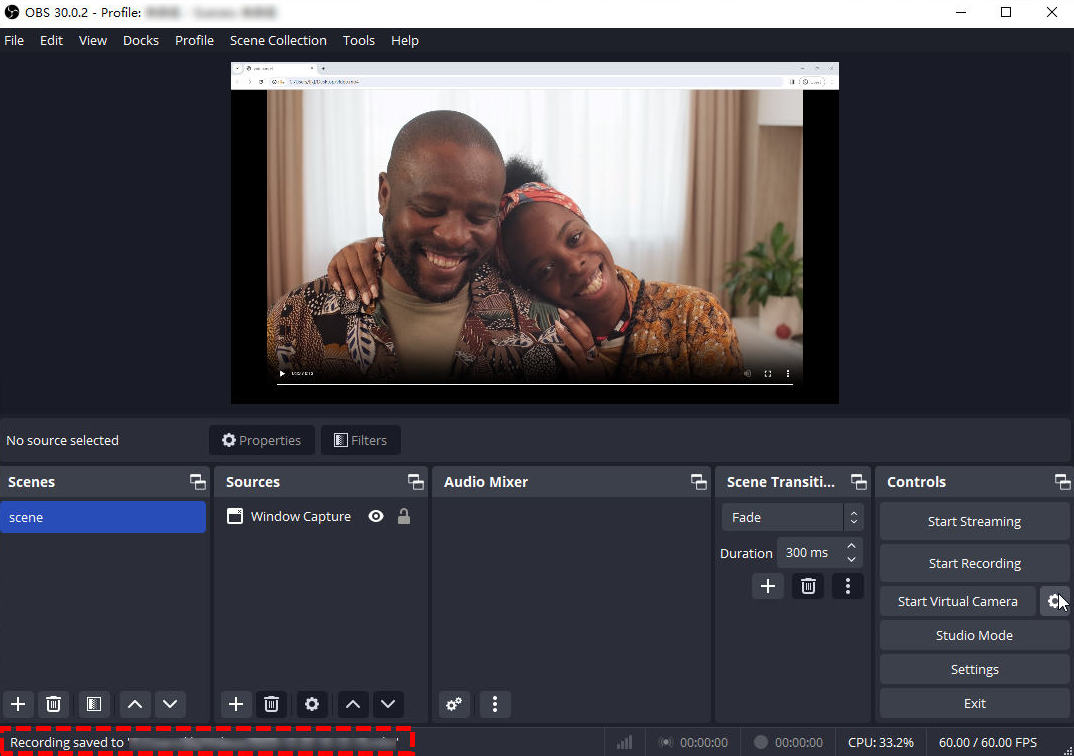
So nehmen Sie mit dem DiReec Screen Recorder ein Video auf einem PC auf
Wenn Sie der Meinung sind, dass OBS zu komplex oder zu schwer für Sie ist, gibt es eine weitere gute Option für Sie – DiReec-Bildschirmrekorder. Es handelt sich um einen effizienten Videorecorder für den PC, der jeden Teil Ihres Bildschirms ohne Verzögerung aufzeichnen kann. Und die zahlreichen Anmerkungstools und die Schnell-Screenshot-Schaltfläche sind für eine Vielzahl von Gelegenheiten hilfreich und praktisch.
Mit dem DiReec Screen Recorder ist es ganz einfach, Videos auf dem PC aufzunehmen. So machen Sie es:
- Laden Sie den DiReec Screen Recorder herunter und öffnen Sie ihn. klicken Screen Mode or Window Modus entsprechend Ihrem Bedarf. Wenn Sie den Fenstermodus wählen, vergessen Sie nicht, das Fenster auszuwählen, das Sie aufnehmen möchten. Ändern Sie anschließend die Systemton- und Mikrofoneinstellungen entsprechend Ihren Anforderungen, bevor Sie mit der Aufnahme beginnen.
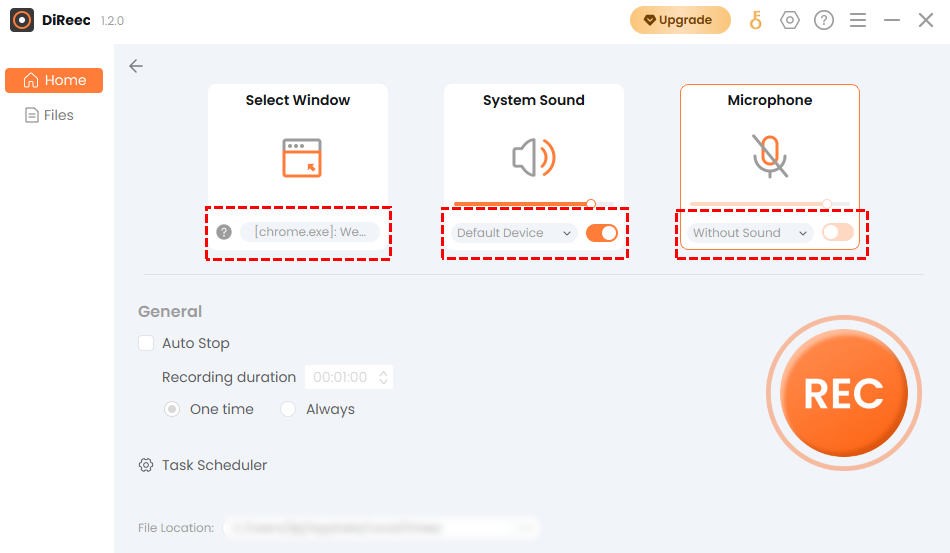
- Klicken Sie auf die REC Klicken Sie auf die Schaltfläche, wenn Sie bereit sind, das Video aufzunehmen. Die Aufnahme beginnt nach einem Countdown. Klicken Sie auf die entsprechende Schaltfläche, um die Aufnahme anzuhalten oder zu stoppen, oder markieren Sie sie auf dem Bildschirm und machen Sie während der Aufnahme einen Screenshot.
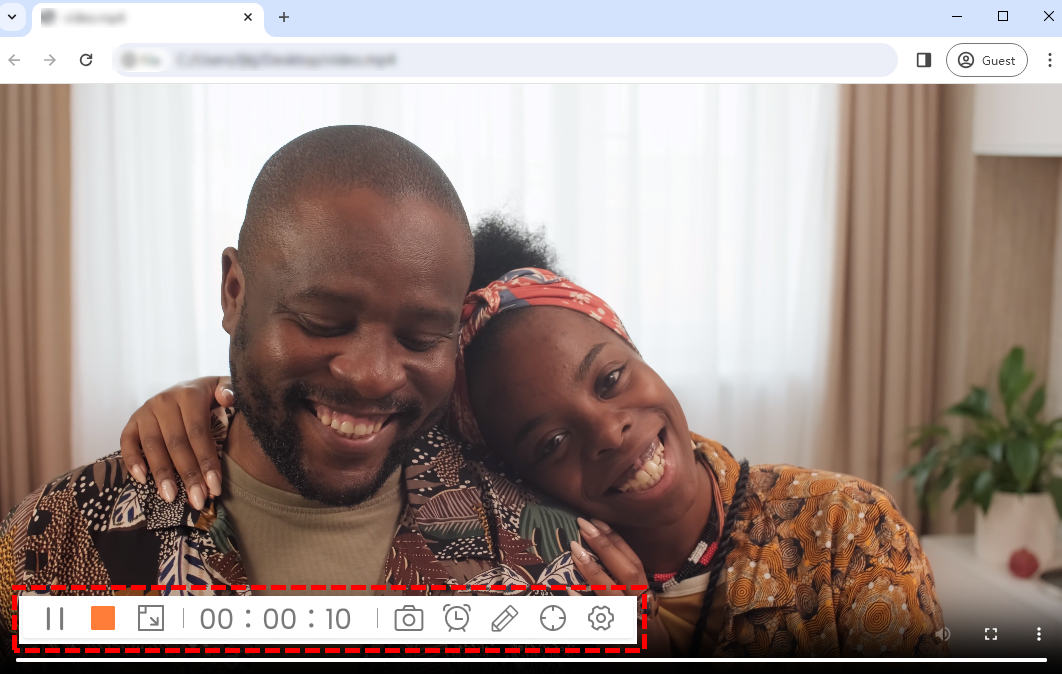
- Klicken Sie auf das orangefarbene Quadrat in der Symbolleiste, um die Aufzeichnung zu beenden. Das aufgenommene Video wird automatisch gespeichert und die Software wechselt zum Mappen Seite. Auf der Seite „Dateien“ können Sie das aufgezeichnete Video überprüfen, Büroklammer es oder bearbeiten Klicken Sie dazu bei Bedarf auf das scherenähnliche Symbol.
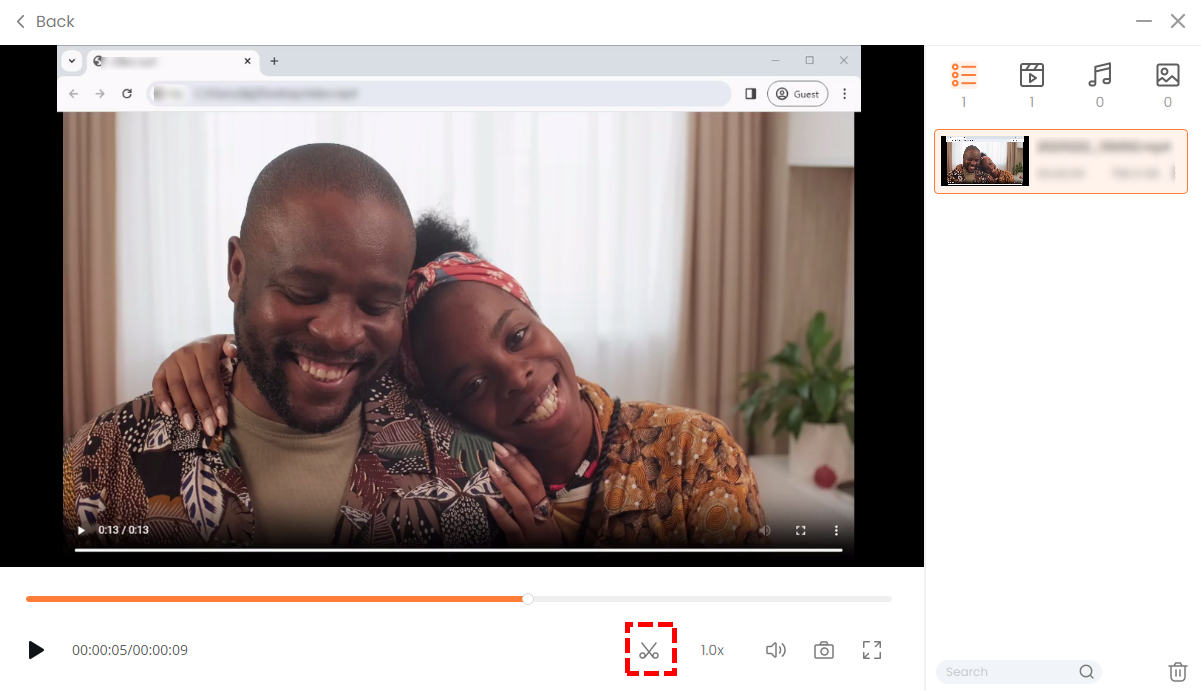
Zusammenfassung
Mit der Weiterentwicklung der Technologie machen es uns eine Vielzahl praktischer Tools leicht, Videos auf dem PC aufzunehmen. Mit wenigen Klicks können wir unsere eigenen Kreationen erstellen. Doch wie können wir ein Werkzeug auswählen, das am besten zu uns passt? Bei der Frage, wie man Videos auf dem PC aufnimmt, glauben wir, dass unter den oben genannten Methoden unter Berücksichtigung der Kombination aus Praktikabilität und Komfort die Verwendung von DiReec-Bildschirmrekorder ist die beste Wahl für den durchschnittlichen Computerbenutzer. Es kann Bildschirm und Webcam problemlos und problemlos aufzeichnen und seine Aufnahmequalität entspricht den allgemeinen Anforderungen.
Screen Recorder
Nehmen Sie HD-Video und -Audio sofort auf
- für Windows 10
- für Mac OS X 14+
- für Android
Häufig gestellte Fragen
Wie nimmt man Videos auf dem Computer auf?
Für die Aufnahme von Videos auf dem Computer ist die Verwendung eines Bildschirmrekorders die beste Wahl. DiReec-Bildschirmrekorder kann problemlos Bildschirme und Webcams aufzeichnen, und auch die schnellen Screenshot- und Anmerkungstools sind hilfreich. Es kann Ihre erste Wahl sein.
Wie nimmt man Videos mit einer Webcam auf dem PC auf?
Sie können zum Aufzeichnen mit der Webcam einen Online-Bildschirmrekorder verwenden, z. B. den kostenlosen Online-Videorecorder AmoyShare. Es kann sowohl den Bildschirm als auch Ihre Webcam gleichzeitig aufzeichnen. Oder DiReec-Bildschirmrekorder , das lange Videos aufnehmen kann und eine bessere Qualität bietet.
Wie zeichne ich den Bildschirm mit einem Browser auf?
Es gibt viele Online-Bildschirmrekorder, die Sie verwenden können, z AmoyShare Kostenloser Online-Bildschirmrekorder ; Es ist völlig kostenlos und einfach zu bedienen; Darüber hinaus können sowohl Ihr Bildschirm als auch Ihre Webcam gleichzeitig aufgezeichnet werden.